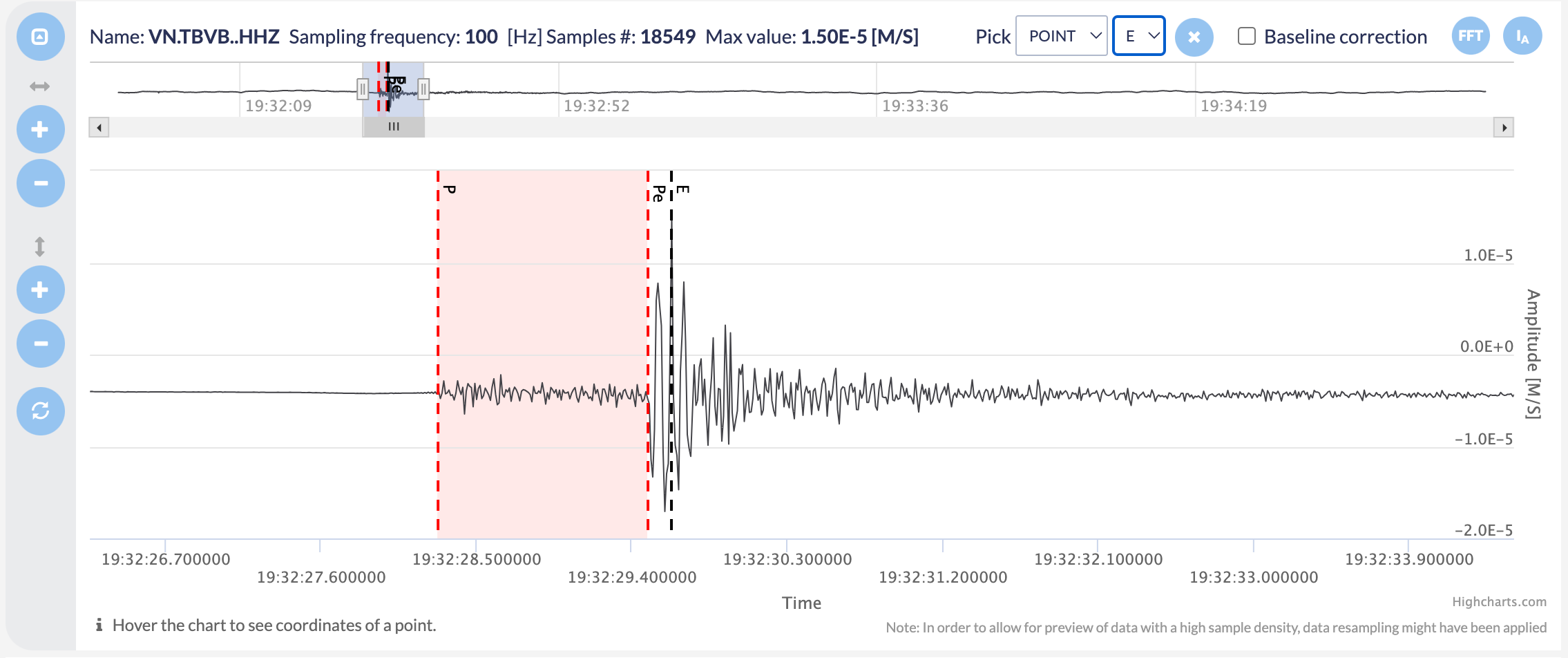Note
Although this guide describes specifically the Seismogram picking tool application, the mechanism of picking (filling the form values) is similar for all applications that require phase or point picking on a seismogram, namely, several applications from the Source and Shaking Parameters Estimation category.
Input file specification
The application requires one SEED (full SEED) or miniSEED waveform file.
Figure 1. Application input file specification.
Filling form values
The application form contains the seismograms specified in the SEED or miniSEED file with tools to mark points or phases on them. In case of full SEED files used as input, the form contains also a map with stations information (marked with (1) in Figure 2) included in the file (this information is not available for miniSEED files). The form allows either for manual picking on each of the seismograms or for loading ready picks data from file (marked with (3) in Figure 2). The number of picks required for the application along with current number of picked elements is displayed above the seismograms (marked with (2) in Figure 2). The form allows also for selecting a group of channel components (usually E / N / Z) and zooming all seismograms (with X or Y axis zoom) - marked with (4) and (5), respectively, in Figure 2. Note also, that with files that contain many seismograms, only some of them are loaded at the beginning, others have to be shown with the Show more button (marked with (7) in Figure 2).
To show details of a single seismogram and to perform manual picking on it, expand it by clicking on a chosen trace (traces list is marked with (6) in Figure 2). Sample view of an expanded seismogram is shown in Figure 3.
Figure 2. Application form with most important elements marked.
Manual picking
Each seismogram is displayed with the name and properties (marked with (1) in Figure 3). To pick a phase or point, choose the respective value (point / phase) from the dropdown list and the pick name (controls marked with (2) in Figure 3). It is also possible apply the baseline correction to the seismogram or to calculate spectrum and, in case of accelerograms, Arias Intensity (controls marked with (3) in Figure 3). Note, that the latter properties are calculated only for the part of the trace that is currently visible (check the zoom navigator - marked with (5) in Figure 3). In some cases the data range is too large to make the calculation, in such event, zoom in the plot until the calculation is possible. Zooming can be done either with zoom controls (marked with (4) in Figure 3) or with the plot navigator (marked with (5) in Figure 3). To add a pick, click on the chosen place of the seismogram plot. There may be only one pick of a chosen type and name on the seismogram - therefore, in case of a point pick type, subsequent clicks on the plot will move the pick point. In case of a phase, subsequent clicking will move either the beginning or the end of the phase to the newly clicked position. Afterwards you can add a new pick of a different type or name (see Figure 4). To remove the pick, use the X icon from the picking controls (marked with (2) in Figure 3).
All the added picks are visible on the seismograms summary (marked with (6) in Figure 2) and their numbers are summarized in the information marked with (2) in Figure 2.
Figure 3. Expanded seismogram with picking tools and phase 'P' marked.
Figure 4. Seismogram with phase 'P' and point 'E' marked.
Importing picks from file
Instead of manual picking, you can also import the picks from a ready QuakeML file. For this purpose use the Load picks from file button (marked with (3) in Figure 2) and choose the file containing picks. Note, that the file has to be in correct format (defined by the QuakeML specification) and has to contain picks compatible both with the input seismogram and the pick types required by the application (e.g. an application requiring only picked phases will not load the points from the saved file). In case some of the picks from file cannot be used a warning as in Figure 5 is displayed.
Figure 5. Incompatible picks warning.
The imported picks may be later changed or complemented by manual picking.
Produced output
The result file will be saved in a file named quakeml_seismogram_picks.xml in the QuakeML format and visualized within the application outputs. The file can later be used to fill the form of another waveform-based application, e.g. Mechanism: Full Moment Tensor, Localization or other applications from the Source and Shaking Parameters Estimation category (see the Importing picks from file section).
Figure 6. Result file visualization.