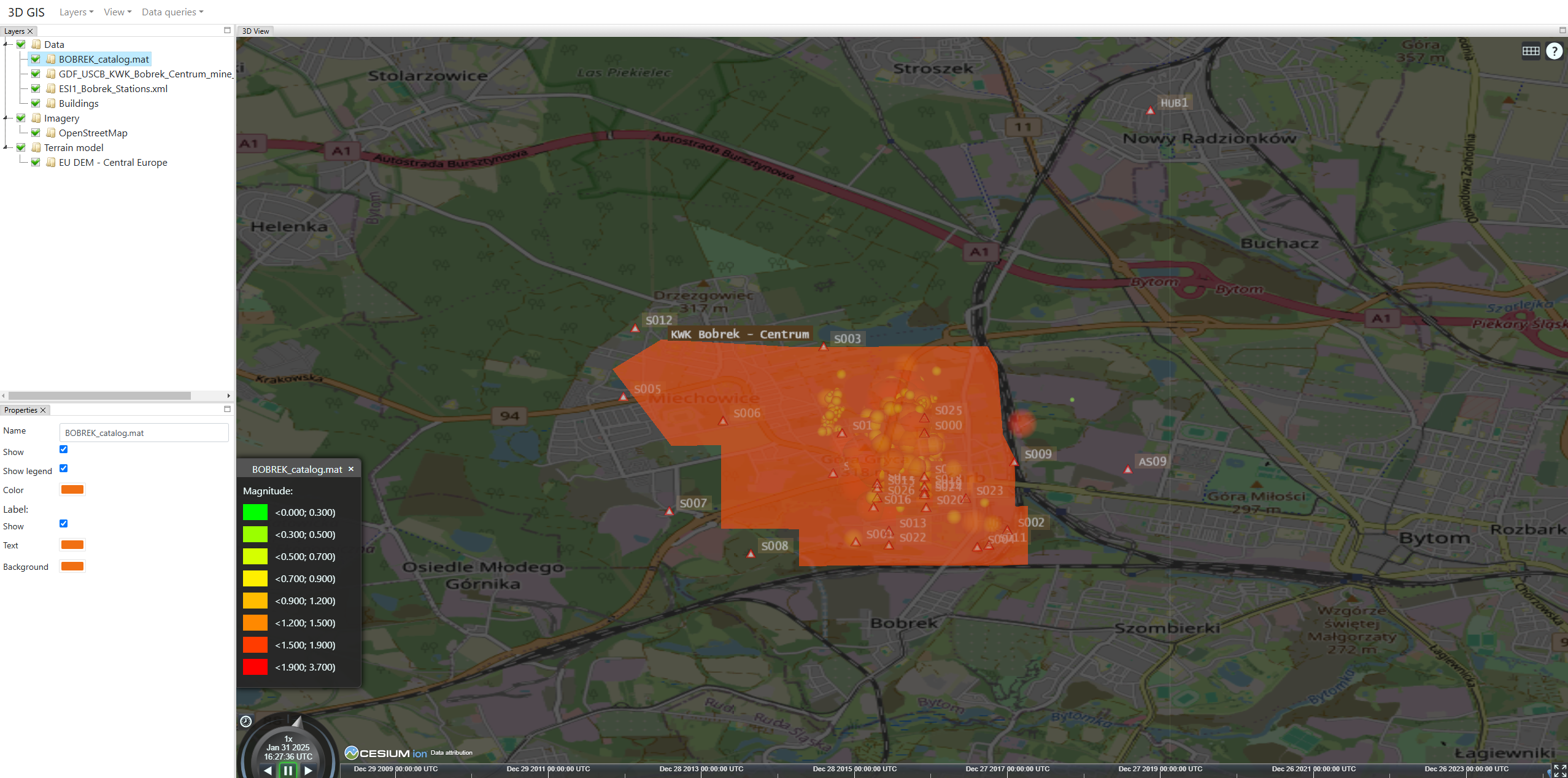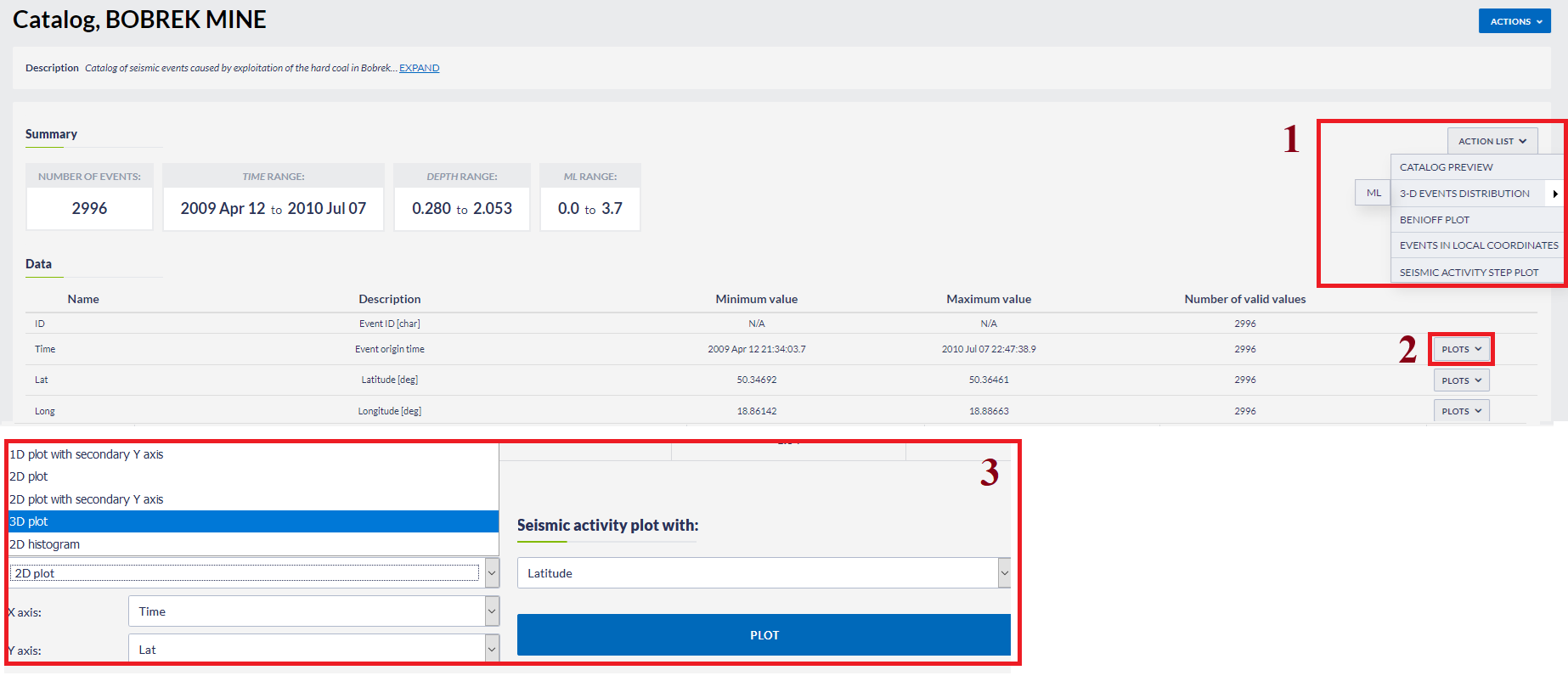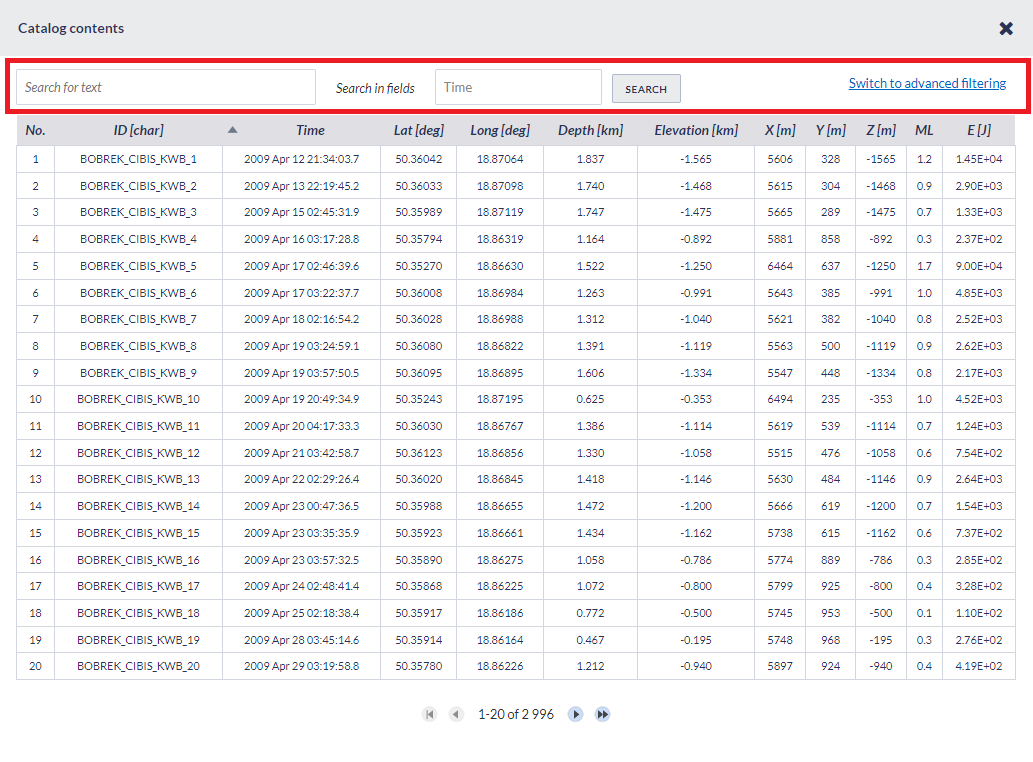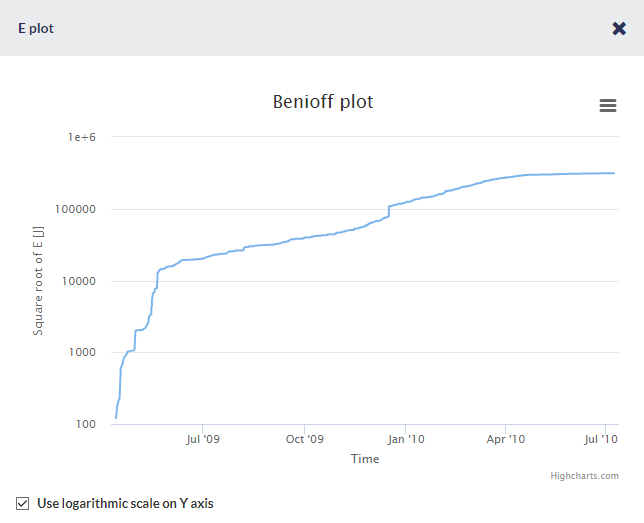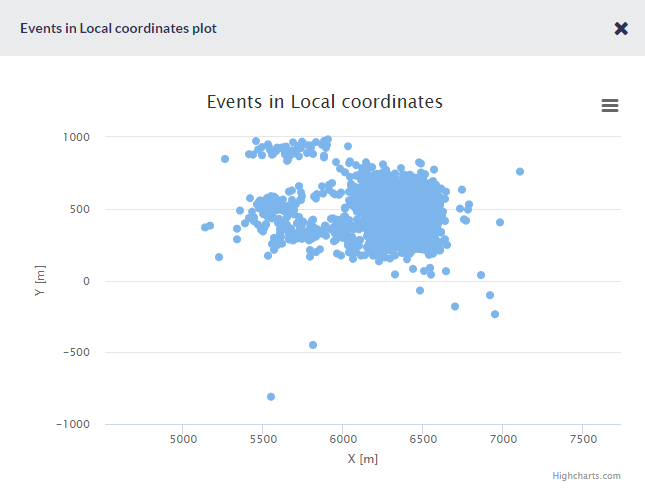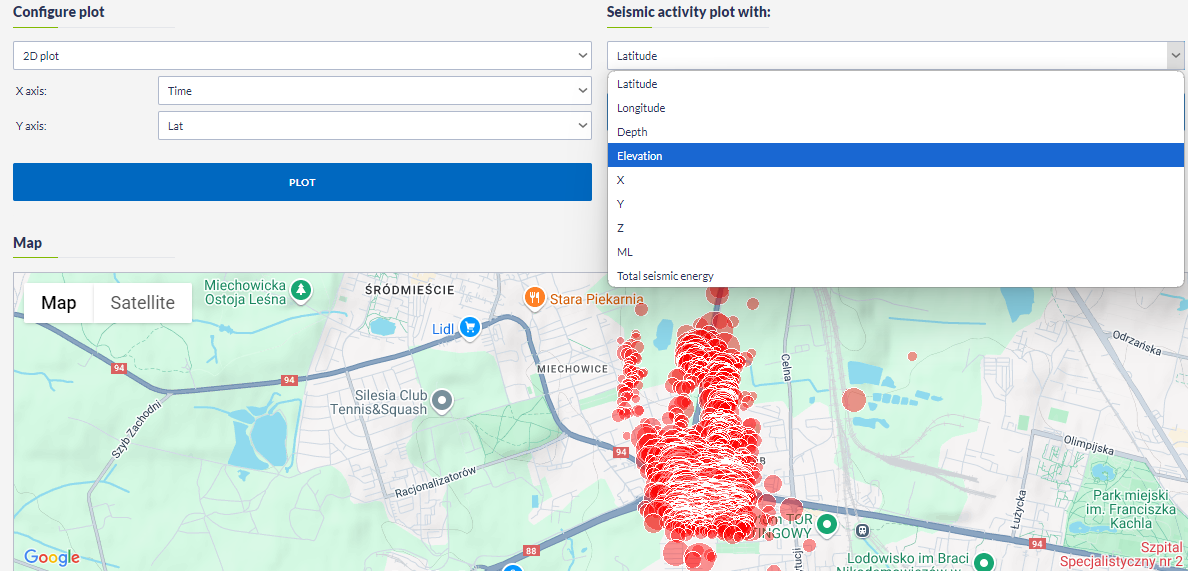Navigating to AH Episodes
The data provided by the EPISODES Platform can be browsed in two ways: by episode to which they are connected or by searching by the data individual properties. By choosing the first mode, you will be able to learn more about the context in which the data were gathered and see compound visualisations, while the second, might be more suited if you are searching for a particular data file e.g. for your computations.
AH Episodes
To browse the data by episodes, go to the AH Episodes tab within the EPISODES Platform (see Figure 1) or use the direct link: https://EpisodesPlatform.eu/#episodes:. You will be presented with a list of all the available episodes, which can additionally be filtered by Search phrase, their Project association or Impacting factor (filters marked with (1) in Figure 1 and displayed in detail in Figure 2). Each episode on the list is represented with a logo, containing a pictogram of its impacting factor and approximate location, description and most important properties. Clicking on the episode logo or name will take you to the detailed description of the chosen episode (see the next section). The episodes can be also displayed on the map (with the same filtering rules) with the switch marked with (3) in Figure 1, where the episode name is available on hovering, and the episode details can be accessed by clicking on the chosen location (see Figure 3).
To switch to the individual data discovery (describe further in this section), use the Go to Advanced data search button (marked with (2) in Figure 1).
Figure 1. List of the available episodes with most important elements marked.
Figure 2. Details of one of the episodes filter - Impacting Factor.
Figure 3. Episodes displayed on the map, with one of the locations hovered
Episode details
After choosing one of the episode, its full details are available (see Figure 4) they are:
- The episode code name and full name (marked with (1) in Figure 4);
- Full description of the location and context of the data collection (marked with (2) in Figure 4), containing also information on how the data from the episode should be cited, and licence (marked with (3) in Figure 4);
- Description of the data contained within the episode, divided into categories (marked with (2) in Figure 4) and types within a category - if the relevant type of data is available on the EPISODES Platform (which is the case for most of the data), the listing provides also a link, either directly to the data file, or to a pre-filled data search where all the files of the selected type from the selected episode are presented. The link might also lead to additional resources available outside of the EPISODES Platform;
- Additional actions (marked with (5) in Figure 4):
- All data related to this episode will open the data search listing all the data contained in the chosen episode
- Available visualizations will show a menu of visualizations showing combined data representative for the episode
- See more information in Document Repository will take you to the Document Repository to the page containing materials related to the chosen episode
- Owner of the data (marked with (6) in Figure 4)
- Additional information and a picture representative to the chosen episode (marked with (7) in Figure 4).
Figure 4. View of a sample episode details with most important elements marked.
Some of the episodes may contain restricted or partly restricted data. In such case, the episode is marked with a label as marked with (1) in Figure 5 (a similar label is also displayed within the episodes list next to the episode name). In case of any restriction, its conditions are described within the episode data section (marked with (2) in Figure 5). If you meet the specified condition (in the presented example this is an academia affiliation, it might be also a project or team membership), apply for the respective affiliation in your user profile view (see this guide for more details) or log in, if you already have the required affiliations. The restricted data are not available as links - they are inactive (see marking (2) in Figure 5). Note, that in the provided example some data types are available as links (public) and some are inactive (restricted).
Figure 5. View of a sample episode with partly restricted access.
Specific Episode visualizations
For most of the episodes, the most representative data sets are presented together as a visualization - in form of a map view (e.g. Seismic Network, mining area, reservoir shoreline) or graph charts (e.g. velocity model, mining front advance, injection rate). The most important and common visualizations will be described in the next subsections.
Integrated Episode Data Visualization
The map view - like data can be combined and demonstrated in a single map by selecting the 'Integrated Episode data visualization' from the 'Available Visualizations' menu (Field 5, Figure 3). Seismic events (red circles), network of seismic stations (green triangles) and various episode-related data can be shown/hidden by setting/removing a tick in the small boxes shown in the top of Figure 4.1. The visualization is offered for every episode containing a Catalog, Seismic Network or other data that can be visualized on the map.
Figure 4.1. Example of combined "Intergrated Episode data vizualization" for Bobrek Mine episode.
Production data with Seismic Activity (For Particular AH Episodes)
In these visualizations the technological activity (either reservoir water level or wellhead pressure) is plotted in the same diagram with the histogram of the seismic activity. There are options for both parameters as shown in Figure 4.2 (top left corner). The step and time unit (hours, days or weeks) of the seismic activity can be selected for the histograms of seismicity (blue panel).
The zooming (in the X-axis) can be performed in two ways: First by selecting a predefined time unit, shown after 'Zoom' field (blue panel), among 1 month, 3 months, 6 months, YTD (i.e. from the beginning of the current year up to date), 1 year and all (i.e. the entire period). The second is to interactively zoom in/out the X-axis on the lower frame (shown in the red box in Figure 4.2). The User has just to click on the small rectangles at the left and right of the shaded panel and drag them to either direction in order to select the time period he/she wishes. The selected period can be shifted towards left/right by either dragging the cursor after clicking into the shaded part, or by using the small arrows at the left and right bottom corner of the lower frame (depicted by the red box in Figure 9). In any case the starting and ending date of the chosen period is noted in the screen (green box in Figure 9). Each one of the plotted parameters can be hidden or shown by clicking on the legend, found at the very bottom of Figure 4.2.
The visualization is available for episodes containing a Catalog and production data with timestamps - e.g. Water Level/Injection Rate/Wellhead pressure.
Figure 4.2.Water level/Wellhead pressure with seismic activity plot.
GIS 3D visualization
GIS 3D visualization represents spatial data in three dimensions as plotted elements on an interactive basemap (Figure 4.3).
Figure 4.3. GIS 3D visualization example for Bobrek mine.
Specific Episode data
Additional options are available for some specific kinds of data (e.g. Catalog), they will be described in datail in the next subsections.
Seismic Catalog (Catalog)
Seismic catalog contains various important information as demonstrated in Figure 5 and subsequent figures (Figure 5.1-5.8). The User may upload the catalog data in the workspace by selecting 'Actions' (blue tab, right top corner of Figure 5) and then 'Add to workspace' either as a link (following the updates in the dataset) or as a copy. In both cases the filed can be moved in a particular location (folder) in the User's workspace. Information on the file can also be displayed on the screen and the data can be downloaded in .mat format. A short summary of the catalog is provided, containing the number of events, time period that the Episode covers, depth range of seismicity and magnitude range of the events. Next to the summary, there are some action tabs (Field 1, Figure 5) including (with respect to the AH Episode) Show Catalog, Seismic Activity Plot, 3D Event Distribution, Events in Local Coordinates, Benioff Plot etc. The attributes of the catalog are displayed below 'Data' Section, and they comprise the Name of the attribute, a brief description, the minimum and maximum values and the number of valid values (i.e. values that exist, not NaNs). The 'PLOTS' tab gives the chance to perform 1-D plot, histrogram, cumulative histogram and reversed cumulative histogram. The tabs in Field 3, give the chance of performing various 1-D, 2-D and 3-D plots, 2-D histograms and seismic activity plots together with selected parameters. Some of the actions available to be chosen from menus displayed as Fields 1, 2 and 3, Figure 5 are described in the the following paragraphs.
Figure 5. Example of seismic catalog and available handling options.
Catalog Preview (from Actions List, field 1, Figure 5) : Detailed information on the attributes of every event in the seismic catalog is demonstrated (Figure 5.1). These data appear as pop-up windows and are shown in pages, each one containing 20 rows. The User can proceed to the following or previous pages by clicking the left-right arrows shown in the bottom left part of Figure 5.1. The events can be sorted in ascending/descending raw according to any parameter, by clicking at one of the parameters headers. Searching and filtering of the catalog is also provided (red field, Figure 5.1).
Figure 5.1. Catalog contents.
- Histogram (from Actions List, field 2, Figure 5 ) : This option shows the histogram of the selected parameter (Figure 5.2). Zooming in/out and linear/logarithmic scale of the y-axis and selection of step (bin width) are available.
Figure 5.2. Histogram of magnitudes.
- 3D events distribution (from Actions List, field 2, Figure 5 ) : 3D spatial distribution of the events foci (longitude,latitude,depth), as circles with size proportional to the event magnitude (Figure 5.3). Rotation of the plot is possible after clicking and dragging the cursor through the plot area. The focal coordinates of each event are depicted when the cursor is pointing on a circle.
Figure p3. Events location and magnitude 3D plot.
- Benioff plot (from Actions List, field 1, Figure 5 ): A Benioff plot (square root of energy against time) can be created for those catalogs which include information on seismic energy released by the seismic events (Figure 5.4). Zooming in/out and linear/logarithmic scale of the y-axis are available.
Figure 5.4. Benioff plot.
- Events in local coordinates (from Actions List, field 1, Figure 5 ): This option generates 2-D plot of the epicentral coordinates of the seismic events (Figure 5.5) in local (cartesian) coordinate system (when those are available). Zooming in/out option is available for this figure.
Figure 5.5. Events in local coordinates plot.
Additional plotting options are available by clicking on the gear icon shown in Field 2 of Figure 5 (right hand side). These options include histograms (interval, cumulative and reversed cumulative histograms) and 1-D plots. Zooming in/out and linear/logarithmic scale of the y-axis are available. Moreover, in histograms the bar step can be modified and in 1-D plots the chart type can be switched among column, scatter, spline and line.
Even more visualization options are available at the bottom of the screen, as shown in Figure 5.6. The epicenters of the seismic events are demonstrated on a google map, which are equipped with zooming, map/satellite view, drawing of national borders and full screen mode options. The events serial numbers, their origin time and the magnitudes, are shown on the screen after the User clicks on one of the events depicted by the red circles.
Figure 5.6. Additional plotting options
A variety of plots are available. The User can chose one of the following plot types, defining the attribute to be shown at the X, Y and Z axes:
- 1-D plot with secondary Y-axis (zooming in/out and linear/logarithmic scale of the x-axis and y-axis are available)
- 2-D plot (zooming in/out and linear/logarithmic scale of the x-axis and y-axis are available)
- 2-D plot with secondary Y-axis (zooming in/out and linear/logarithmic scale of the x-axis and y-axis are available)
- 3-D plot (rotation of the plot is possible after clicking and dragging the cursor through the plot area)
- 2-D Histogram, as shown in Figure 5.6.2 (rotation of the plot is possible after clicking and dragging the cursor through the plot area).
1-D and 2-D plots - including 1-D and 2-D plots with secondary Y-axis give the user an option of choosing between linear and logarithmic scales for X and Y axes (ticking on small boxes, Field 1, Figure 5.6.1) and selection of diverse graphic views among scatter plot, spline, column and line. Plotted parameters may be hidden and re-appear by clicking at the legend (Field 2, Figure 5.6.1). By holding the cursor still onto an option or in a figure element [e.g. bar in histograms or points in scatter plots], information on this option or element appears on the screen (Field 3, Figure 5.6.1). Many figures have enabled zooming options for focusing in a specified range among the values. This is achieved by clicking at a point of the figure and dragging the mouse cursor either leftwards or rightwards. Instructions are shown at the bottom of the figure as well (field 7, Figure 5.6.1). Zooming can be reset by clicking on the 'Resert Zoom' tab shown in Field 4 of Figure 5.6.1. The user may save a selected figure (Field 5, Figure 5.6.1) in one or more of the following formats by clicking on the square panel: .png, .jpeg images, .pdf document or .svg vector image. Alternatively, for some figures the user can download the corresponding data and save them in .csv format in order to use it for further analysis. The figures can also be printed (also from Field 5, Figure 5.6.1).
Figure 5.6.1. Options available for generic plotting/figures.
Figure 5.6.2 Depth vs local magnitude 2D histogram.
Finally, seismic activity can be plotted together with any other parameter as shown on the top right corner of Figure 5.6. An example of seismic activity plotted with latitude is shown in Figure 5.6.3. The time step can be set by the User. The time unit can be chosen as well among hour, day and week. These options are activated by clicking on the "OK" button. Zooming in/out and linear/logarithmic scale of the y-axis are available for this plot. The displayed chart is similar to the one displayed for the production data with seismic activity visualization (see Figure 4.2).
Figure 5.6.3. Seismic activity plot with Latitude.
Advanced Data Search
This option provides an advanced data search tool, by the means of multiple data filtering, that can be accessed in two ways (see Figure 1 - 'advanced data search' and Figure 3 - 'all data related to this episode'). The following filters are available for the User (Red panel of Figure 6). The User may select one or more options by ticking the corresponding small boxes (green panel, Figure 6).
Figure 6. Data search interface.
The available filters are:
- Data Type
- Country
- Episode
- Impacting Factor
One additional filter is also provided, in which numerical data is addressed:
- Time Range: The User is requested to provide a temporal constraint for the data by entering "Start" and "End" time into the corresponding empty boxes.
After the selection of the appropriate filters, the User shall click the 'Search' button and the resulting datasets appear on the screen (Blue panel, Figure 6 ). In the case when too many datasets have been selected, the use of the page numbers (right bottom corner of Figure 6), provides access to the those data which are not shown in the screen. There are 4 actions the User may now attempt (blue panel of Figure 6 ):
- View file: This choice will provide data features and options just as in the conventional data search described earlier in this section.
- Vie Episode: This choice leads to the selected Episode main page.
- Add to workspace: This choice is a shortcut to add the data in the workspace (see 3, below)
- More: This choice will upload the corresponding dataset to the User's personal workspace for further processing (either as a link or copy). Alternatively the User may put a tick on one or more of the small boxes at the left side of the figure and then click on the "Add to workspace" bar, located below the table (found in Figure 6 ). Moreover by clicking on this icon the user may download the data or show file information on the screen (Figure 6.1).
Figure 6.1. File information available in the results of data search application.