Usługa ma na celu umożliwienie użytkownikom interaktywnego korzystania z aplikacji na maszynie dostępowej (UI) w trybie graficznym. Może to być przydane w przypadku konieczności wstępnego przetworzenia danych przed rozpoczęciem obliczeń czy wizualizacji wyników w celu ich analizy. Aktualnie dostępne są następujące programy:
Dostęp do UI-GUI jest możliwy po aktywacji usługi na stronie https://portal.plgrid.pl/service/index/#/service-categories-list
Dostęp zostanie przydzielony przez administratora w ciągu 2 dni roboczych od zawnioskowania. Korzystanie z usługi powinno być możliwe po upłynięciu godziny od uzyskania dostępu.
Na początku niezbędna jest instalacja oprogramowania NoMachine (klient usługi). Dostępne są wersje dla systemów Windows, Mac OS X oraz Linux. Pakiet instalacyjny należy pobrać ze strony producenta. Po zainstalowaniu i uruchomieniu programu powinno pojawić się okno tworzenia nowego połączenia.

W celu utworzenia nowego połączenia należy kliknąć ikonę monitora z białym plusem na zielonym tle. Następnie należy wybrać protokół połączenia, którym powinien być "NX".

W kolejnym punkcie trzeba podać adres usługi: ui.plgrid.wcss.wroc.pl (lub krócej: ui.wcss.pl).

W kolejnym kroku trzeba wybrać rodzaj uwierzytelnienia (w typowym przypadku należy wybrać opcję "Password" - czyli poprzez hasło):
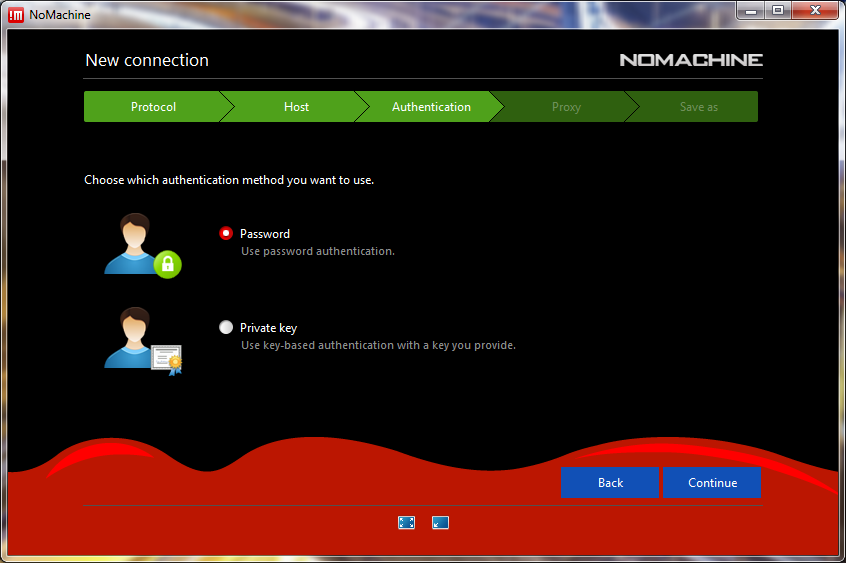
Następnie należy wybrać, czy połączenie ma się odbywać za pośrednictwem serwera proxy (co w typowych przypadkach nie jest konieczne):
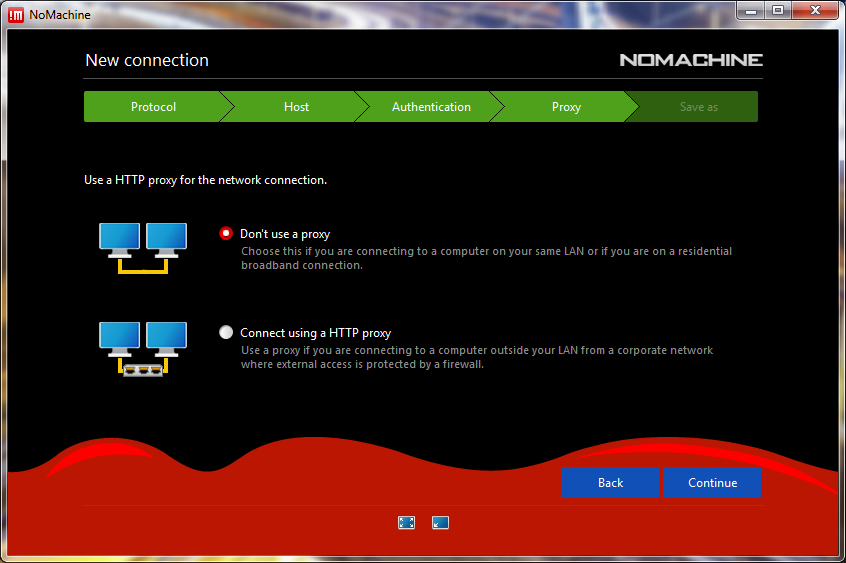
Tak skonfigurowane połączenie należy zapisać pod wybraną przez siebie nazwą (np. UI-GUI WCSS):
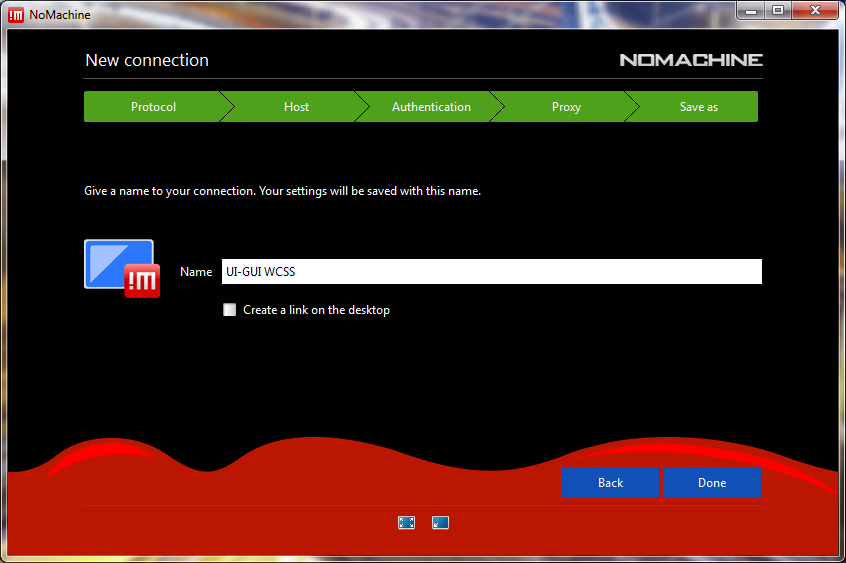
Następnie powinien pojawić się ekran wyboru połączenia - należy skorzystać z tego, które zostało wcześniej zapisane:
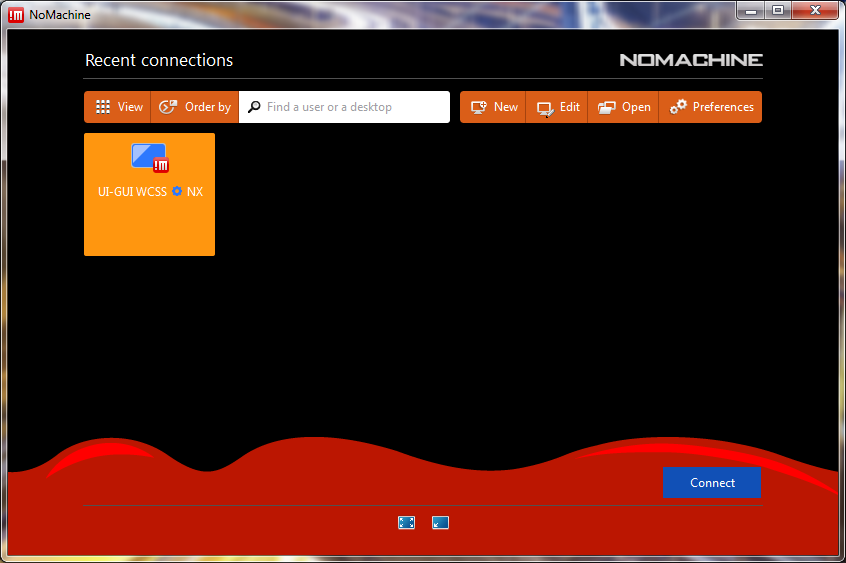
Przy pierwszym połączeniu program poprosi o potwierdzenie odcisku palca maszyny docelowej.
Prawidłowy odcisk na dzień 14 czerwca 2018 to:
SHA256 48 12 C7 0E 1E 42 F8 DB 3B D9 CC A5 2F 41 A2 A6 15 D8 57 F4 49 1F A9 F4 94 F8 B7 30 21 2A 1A D8
Należy upewnić się, że jest on taki jak podano powyżej, i jeżeli tak - kliknąć przycisk "Yes":
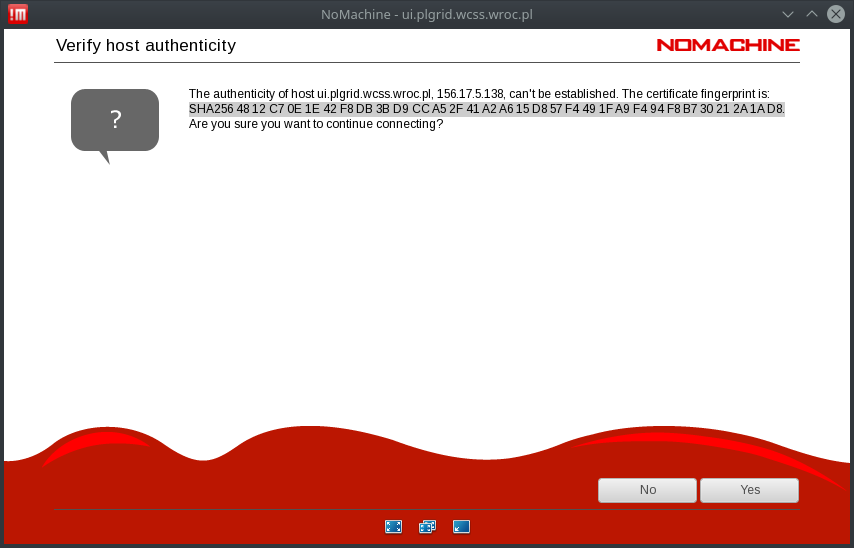
Następnie należy podać nazwę użytkownika i hasło - takie jak do Portalu PLGrid:

Po zalogowaniu należy kliknąć na link tworzenia nowego pulpitu wirtualnego lub niestandardowej sesji ("New virtual desktop or custom session"):

Kolejnym krokiem jest wybór tworzenia nowego wirtualnego pulpitu - jako, że jest to aktualnie jedyna opcja, warto zaznaczyć pole, które uczyni ją domyślną podczas następnych wywołań programu ("Save this setting in the connection file"):
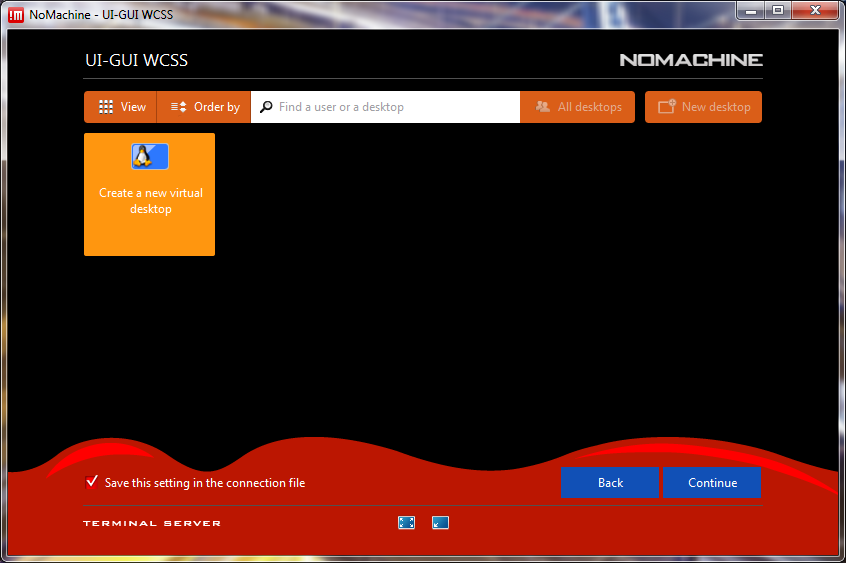
Klient NoMachine wyświetli kilka okien informacyjnych (odnośnie sposobu korzystania) - należy je przeczytać i zaakceptować przyciskiem "OK" (można zaznaczyć pole "Don't show this message again", aby nie pojawiały się w przyszłości). Podczas wyboru typu panelu, proszę wybrać zajmujący cały ekran ("Display the menu panel covering all screen"):
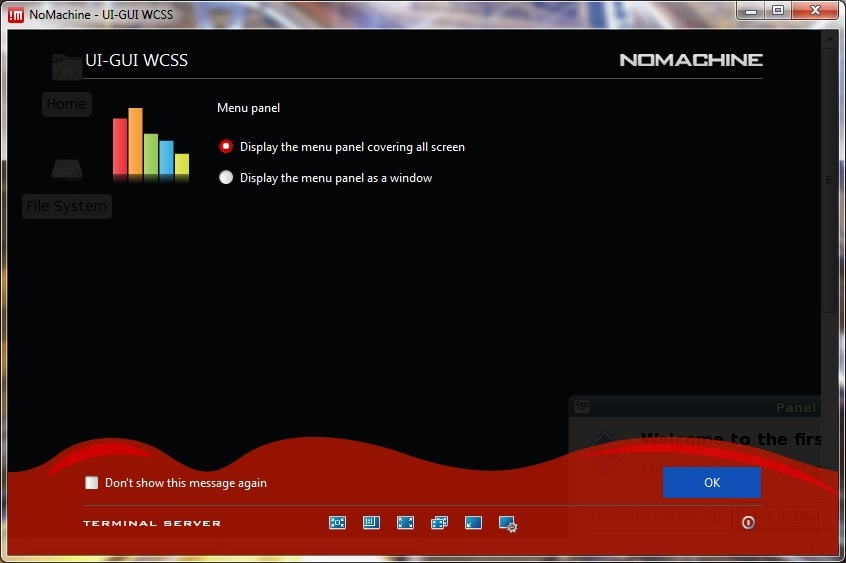
W przypadku, gdy rozdzielczość uruchomionego pulpitu będzie nieprzystosowana do rozdzielczości ekranu komputera na którym uruchomiony jest klient, warto ją dopasować. W tym celu należy uruchomić okno ustawień - poprzez najechanie wskaźnikiem myszy na prawy, górny róg ekranu (powinna się pojawić animacja lekkiego odwinięcia):

Po kliknięciu na odwinięty fragment pojawi się okno ustawień, z którego należy wybrać pozycję dotyczącą wyświetlania ("Display"):

a następnie wybrać opcję dopasowania wielkości wyświetlanego obrazu ("Resize remote screen") oraz kliknąć przycisk Done:

Aby zakończyć pracę w trybie graficznym należy skorzystać z opcji wylogowania. Można to zrobić klikając zieloną, oznaczającą wyjście ikonę na górnym panelu lub wybierając z menu aplikacyjnego opcję "Log Out".
Podczas korzystania ze zdalnego pulpitu jest możliwość podłączenia zasobów z lokalnego komputera. Należy w tym celu przejść do sekcji ustawień (przesuwając wskaźnik myszy w prawy, górny róg ekranu i klikając) i wybrać pozycję "Devices":
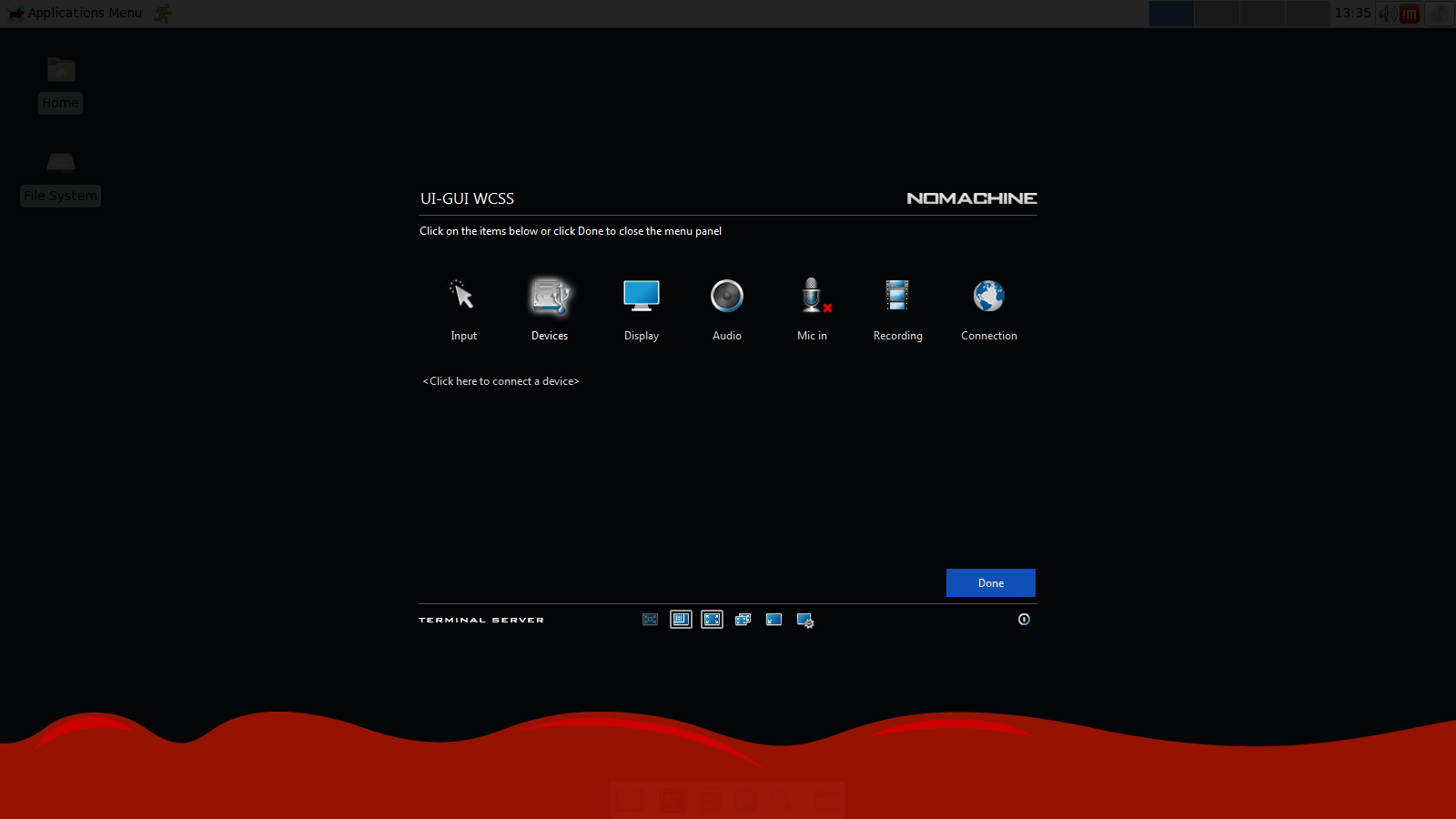 następnie trzeba wybrać ikonę "Connect a disk":
następnie trzeba wybrać ikonę "Connect a disk":
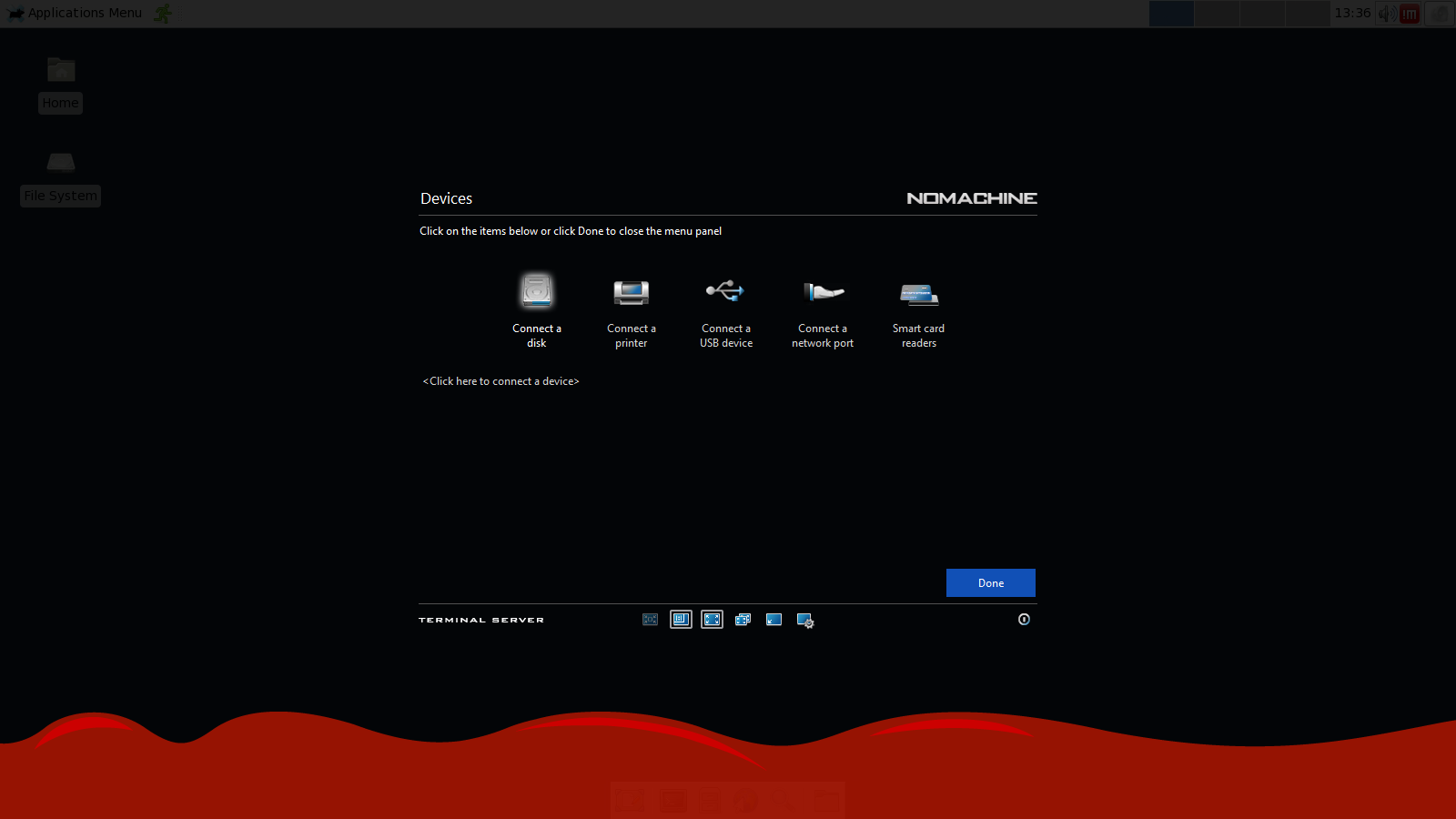 oraz dysk, który będzie udostępniony na zdalnej maszynie:
oraz dysk, który będzie udostępniony na zdalnej maszynie:
 trzeba będzie również podać nazwę katalogu pod którą wybrany dysk będzie widoczny na pulpicie:
trzeba będzie również podać nazwę katalogu pod którą wybrany dysk będzie widoczny na pulpicie:
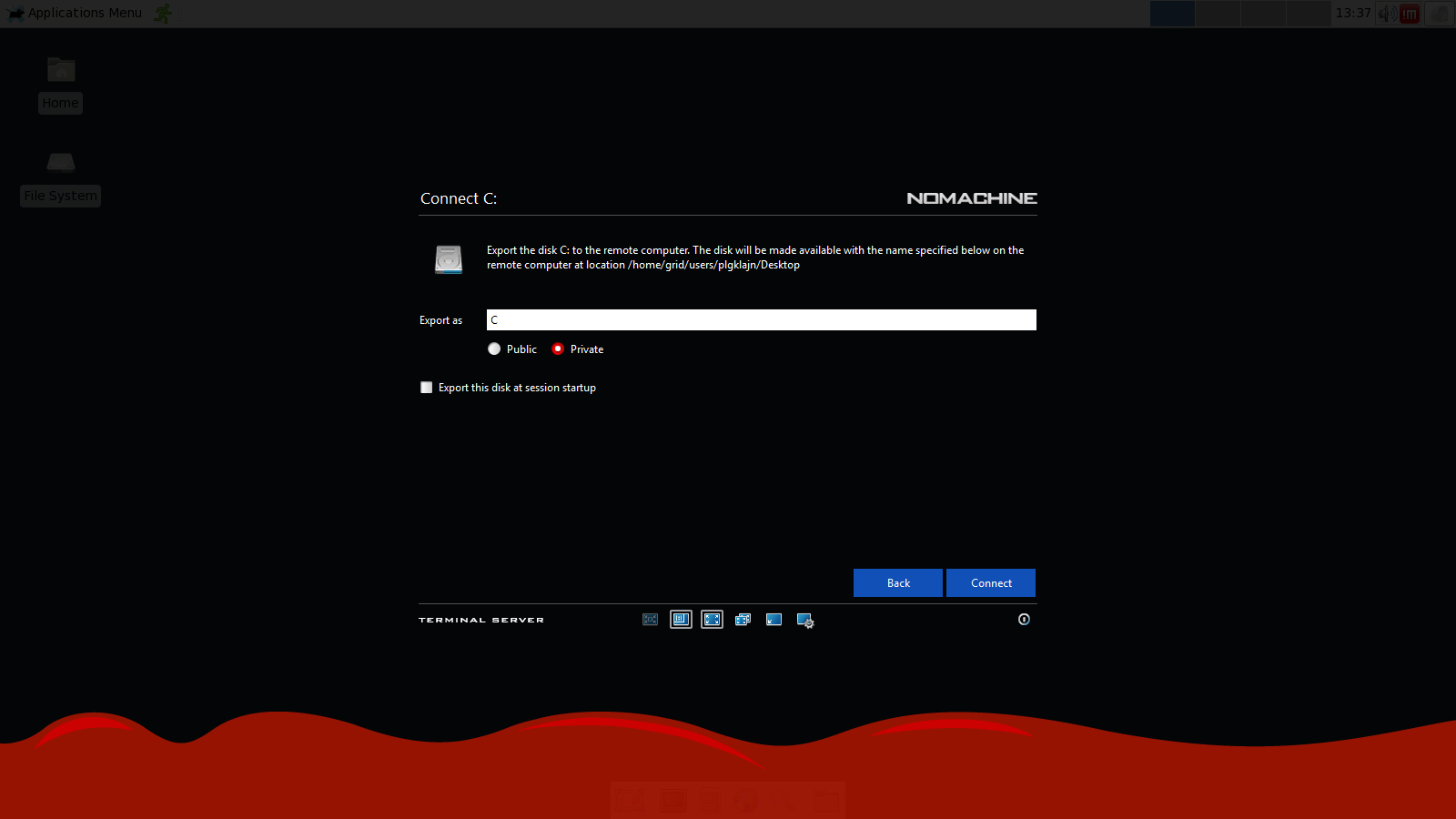 ostatnim krokiem konfiguracji jest kliknięcie przycisku "Connect" - dysk zostanie podłączony:
ostatnim krokiem konfiguracji jest kliknięcie przycisku "Connect" - dysk zostanie podłączony:
 Aby wrócić do widoku pulpitu trzeba klikać na przycisk "Done" (potwierdzając kolejne etapy konfiguracji).
Aby wrócić do widoku pulpitu trzeba klikać na przycisk "Done" (potwierdzając kolejne etapy konfiguracji).
Więcej informacji można znaleźć na stronie dostawcy NoMachine.