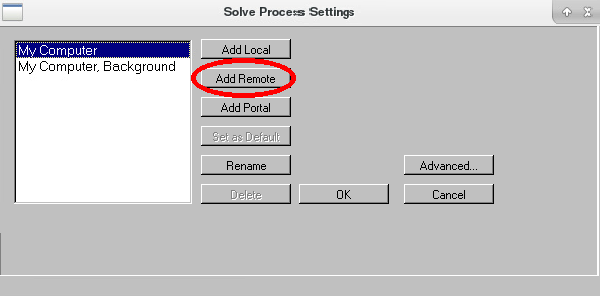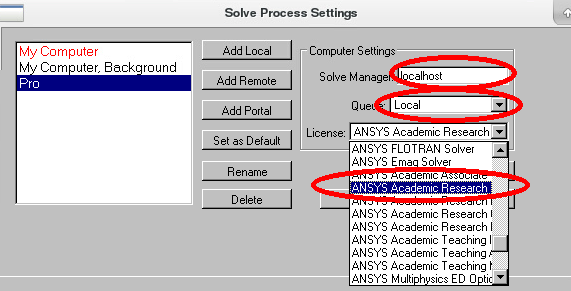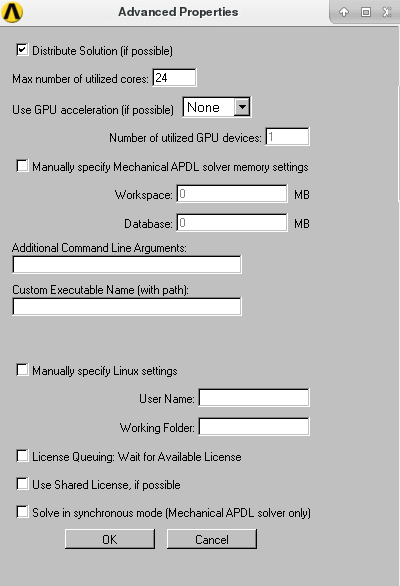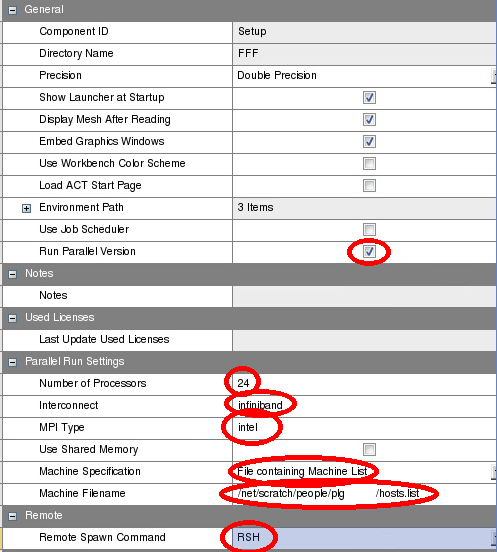Konfiguracja wspólna
Należy przed uruchomieniem programu Ansys Workbench, z terminala z którego będzie później uruchamiany program runwb2, wykonać polecenia
module load plgrid/tools/pro-viz
Bez tych opcji nie da się uruchomić Meshing Editor oraz Geometry Editor.
Mechanical
W otwartym oknie Mechanical należy wybrać opcje Tools -> Solve Process Settings, następnie nacisnąć przycisk 'Add Remote'. W nowym oknie określić nazwę jako Pro. Następnie skonfigurować sekcję Computer Settings zgodnie z danymi poniżej. Wybór licencji nie jest sprawą prostą: ponieważ okno nie rozszerza się na tyle, aby widoczne były pełne nazwy, należy wybrać z opcji 'Ansys Emag Solver', a następnie dwukrotnie wcisnąć klawisz strzałki w dół, aby wybrać licencję 'Ansys Academic Research'.
Następnie należy wybrać przycisk 'Advenced' oraz wypełnić pola zgodnie z szablonem poniżej. Liczba 'Max number of utilized cores' powinna być zgodna z ilością CPU dostępnych dla zadania.
Fluent
Po zalogowaniu się należy utworzyć plik z listą hostów dostępnych dla programu fluent:
scontrol show hostnames $SLURM_NODELIST > /net/scratch/people/plgtest/hosts.list
Następnie należy skonfigurować ustawienia bloku 'Setup' w następujący sposób:
- Number of Processors: ilość wszystkich procesorów dostępnych dla zadania
- Run Parallel Version: Tak
- Interconnect: infiniband
- MPI Type: intel
- Machine Specification: file containing Machine List
- Machine Filename: ścieżka do utworzonego wcześniej pliku
- Remote Spawn Command: Other (zaznaczy się i tak RSH)
Poniżej przedstawiono zrzut ekranu z konfiguracji:
Ansys CFX
Po wejściu w edycję bloku 'Solution', należy wybrać jako 'Run Mode' Intel MPI Distributed Paralel oraz listę hostów danego zadania (dostępną po wydaniu polecenia scontrol show hostnames $SLURM_NODELIST). ???