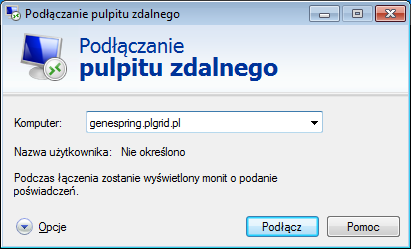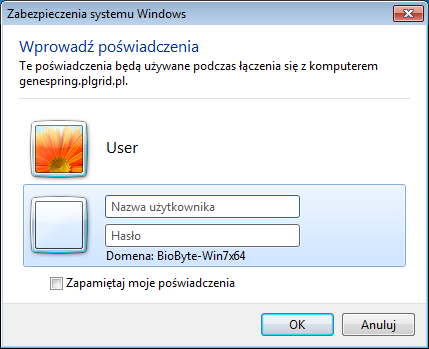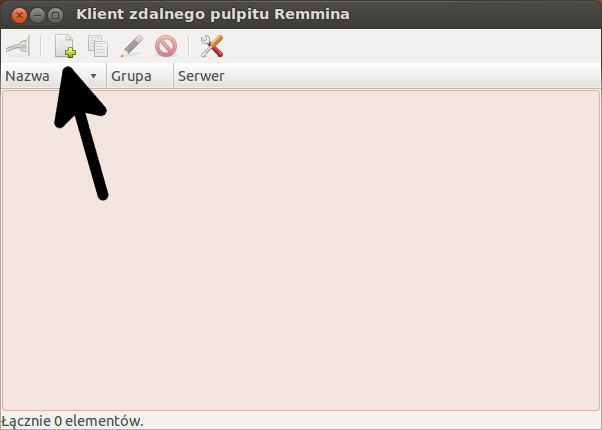Page History
Krótki opis usługi
Usługa GeneSpring została utworzona w celu udostępnienia użytkownikom oprogramowania GeneSpring GX firmy Agillent. Oprogramowanie zainstalowane jest na maszynie z systemem operacyjnym Windows. Dostęp do tej maszyny dla użytkowników, realizowany jest za pomocą pulpitu zdalnego (protokół RDP). Adresem dostępowym dla aplikacji klienckiej protokołu RDP jest genespring.plgrid.pl. Ze względu na charakter licencji oprogramowania GeneSpring GX, w jednej chwili z usługi, może korzystać tylko jeden użytkownik.
GeneSpring GX to program do analizy i wizualizacji danych ekspresyjnych. Zaprojektowany został specjalnie do potrzeb biologów. GeneSpring GX oferuje interaktywne środowisko które pomaga w poszukiwaniach i ułatwia przełożenie danych mikromacierzowych na znaczenie biologiczne.
Aktywowanie usługi
Do aktywowania usługi GeneSpring niezbędne jest posiadanie konta użytkownika w Portalu PL Grid.
Informacje dotyczące zakładania nowego konta dostępne są w podręczniku użytkownika, w rozdziale „Zakładanie konta w portalu PL-Grid”.
Każda osoba posiadająca konto w Portalu PL Grid ma możliwość korzystania z usługi GeneSpring, po uprzednim aktywowaniu usługi, polegającym na:
- Zalogowaniu się na swoje konto użytkownika w Portalu PL Grid
- Przejściu do zakładki Moje konto
- Rozwinięciu sekcji Platforma dziedzinowa: LifeScience przy pomocy przycisku Rozwiń z prawej strony
- Kliknięcie w przycisk Wypełnij motywację
- Uzupełnienie oraz wysłanie motywacji (formularza).
Po poprawnym wypełnieniu oraz wysłaniu formularza motywacyjnego, zgłoszenie trafia do eksperta, który po zatwierdzeniu formularza, aktywuje usługę dla użytkownika.
Ekspert przesyła użytkownikowi za pośrednictwem poczty e-mail i/lub wiadomości SMS niezbędne do zalogowania się dane.
Ważne: Przekazane użytkownikowi przez eksperta hasło, jest aktualne tylko podczas pierwszego logowania się. Po pierwszym poprawnym logowaniu, hasło należy zmienić (podczas logowania, zostanie użytkownikowi wyświetlony stosowny komunikat oraz formularz służący do zmiany hasła). Przy każdym kolejnym logowaniu, użytkownik powinien korzystać z hasła, jakie sam ustalił podczas pierwszego logowania. Hasło, które użytkownik otrzymał od eksperta nie będzie aktywne, oraz nie będzie możliwe kolejne zalogowanie się do usługi za jego pomocą.
Ograniczenia w korzystaniu (rezerwacja czasu dostępu do usługi)
Ze względu na fakt, że korzystać z usługi może wyłącznie jeden użytkownik w jednym czasie, planowane jest wdrożenie systemu rezerwacji czasu dostępu.
Aktualnie dostęp do usługi odbywa się bez ustalania rezerwacji czasu. Po wdrożeniu rozwiązania opartego na rezerwacji, nie będzie możliwości dostępu do usługi, bez poprawnej rezerwacji.
Pierwsze kroki
- Dostęp do usługi z komputera z systemem Windows
Dla użytkowników korzystających z systemu operacyjnego Windows, dostęp do usługi GeneSpring realizowany jest za pomocą aplikacji Podłączanie pulpitu zdalnego. Aplikacja dostępna jest (w zależności od wersji wykorzystywanego systemu Windows) w menu Start w podmenu Wszystkie programy – Akcesoria – Podłączanie pulpitu zdalnego.
W aplikacji, w polu Komputer należy podać adres do usługi (tj. genespring.plgrid.pl) a następnie kliknąć przycisk Podłącz.
W kolejnym oknie należy podać nazwę użytkownika oraz hasło.
Kliknięcie przycisku OK spowoduje połączenie z pulpitem zdalnym maszyny, na której użytkownik ma możliwość korzystania z aplikacji Agilent GeneSpring GX.
- Dostęp do usługi z komputera z systemem Linux
Dla użytkowników korzystających z systemu operacyjnego Linux, dostęp do usługi GeneSpring realizowany jest za pomocą dowolnego klienta protokołu RDP (np. Remmina), wspierającego uwierzytelnianie połączeń protokołu RDP na poziomie sieci (Network Level Authentication).
Podczas pierwszego połączenia, należy zdefiniować połączenie poprzez utworzenie nowego pliku zdalnego pulpitu (przycisk wskazany strzałką na poniższym rysunku).
Minimalna konfiguracja połączenia polega na ustaleniu nazwy profilu (pole "Nazwa"), ustawieniu protokołu na RDP, wpisaniu w polu "Serwer" adresu do serwera usługi (tj. genespring.plgrid.pl), a także uzupełnieniu pół "Nazwa użytkownika" oraz "Hasło" prawidłowymi danymi.
Kliknięcie przycisku "Połącz" spowoduje połączenie z pulpitem zdalnym maszyny, na której użytkownik ma możliwość korzystania z aplikacji Agilent GeneSpring GX. Dodatkowo profil połączenia zostanie zapisany, przez co przy kolejnych połączeniach, użytkownik nie będzie musiał ponownie definiować połączenia, a jedynie będzie musiał wybrać z listy zdefiniowany profil.
Zakończenie pracy
Po zakończonej pracy, użytkownik powinien wyłączyć aplikację Agilent GeneSpring GX, a następnie poprawnie wylogować się z usługi (sesji pulpitu zdalnego usługi GeneSpring). Aby prawidłowo rozłączyć sesję pulpitu zdalnego, należy:
- Wcisnąć na klawiaturze przycisk z symbolem Windows (lub: najechać myszką na lewy dolny róg ekranu pulpitu zdalnego, a następnie kliknąć przycisku Start, który pojawi się po chwili, gdy użytkownik najedzie myszką na lewy dolny róg ekranu)
- Kliknąć w prawym górnym rogu ekranu w nazwę użytkownika
- Wybrać opcję Sign out
Postępowanie wg powyższych wytycznych spowoduje wylogowanie użytkownika z systemu Windows zainstalowanego na zdalnej maszynie, oraz rozłączenie sesji pulpitu zdalnego, a także umożliwi innym użytkownikom bezproblemowe korzystanie z usługi.
Gdzie szukać dalszych informacji?
Szczegółowa instrukcja obsługi programu Agilent GeneSpring GX dostępna jest w dokumencie GeneSpring Manual
| Info |
|---|
Poniższy szablon należy odpowiednio uzupełnić.
|
...
Wstawianie odnośników do innych stron podręcznika
Przy wstawianiu linków do stron wewnętrznych Podręcznika użytkownika (np. certyfikat="Aplikowanie, rejestracja i użycie certyfikatu"' założenie konta="Zakładanie konta w portalu"; Pomoc="Gdzie szukać pomocy") należy w trybie edycji strony:
- wpisać tekst, pod który będzie podpięty link
- zaznaczyć tekst
- wstawić link (Ctrl+K lub ikona Link na pasku narzędzi)
- wybrać opcję Search z lewej strony okna Insert Link
- w pasku po prawej wpisać tytuł strony (lub zacząć wpisywać tytuł i wybrać właściwą stronę z pojawiających się podpowiedzi)
- zatwierdzić wybraną stronę opcją Insert w prawym dolnym rogu
Efekt powyższego opisu można zobaczyć klikając lewym klawiszem myszki (w trybie edycji strony) na dowolny link w tym oknie informacji. Pojawi się pole, w którym do wyboru będzie opcja Edit, którą klikamy. Pojawi się okno Edit link, z aktywnym polem Search i nazwą strony wewnętrznej podręcznika.
Przy wstawianiu linków do konkretnych sekcji (akapitów) na wybranej stronie, np. Certyfikaty Simple CA ="Aplikowanie, rejestracja i użycie certyfikatu#Certyfikaty Simple CA", należy nazwę strony wraz z tytułem sekcji, rozdzielone znakiem #, podać w opcji Advanced w okienku link. Przy wstawianiu nazwy stron istotne jest zachowanie znaków spacji pomiędzy wyrazami oraz braków spacji pomiędzy #.
LINKI ZEWNĘTRZNE
Linki zewnętrzne np. do strony PL-Grid wstawiamy w oknie Insert Link (Ctrl+K) w opcji Web Link.
| Info |
|---|
| Pomoc w pisaniu stron w Confluence: https://confluence.atlassian.com/display/DOC/Using+the+Editor |
Krótki opis usługi
Dla kogo jest przeznaczona, jakie najważniejsze możliwości oferuje?
Aktywowanie usługi
Co należy aktywować, aby móc skorzystać z usługi? (Założenie konta, certyfikat, grant?, aktywacja konkretnych usług w portalu). Należy pamiętać o istnieniu rozdziałów ogólnych podręcznika, do których warto się odwołać.
Ograniczenia w korzystaniu (podsekcja opcjonalna)
Tutaj wpisujemy specjalne zasady korzystania z usługi jeśli takowe są np. konieczność ustawienia grantu domyślnego, zakaz uruchamiania intensywnych zadań na UI itp. Jeśli takowych nie ma to należy tę podsekcję usunąć.
Pierwsze kroki
Koniecznie z przykładowymi zrzutami ekranu lub fragmentami kodu.
Zaawansowane użycie
Ewentualnie jako osobny podrozdział.
Gdzie szukać dalszych informacji?
Strony zewnętrzne (jeśli są), odnośnik do helpdesku lub strony dokumentacji o pomocy.
...
.
Jak dziękować w publikacji?
...