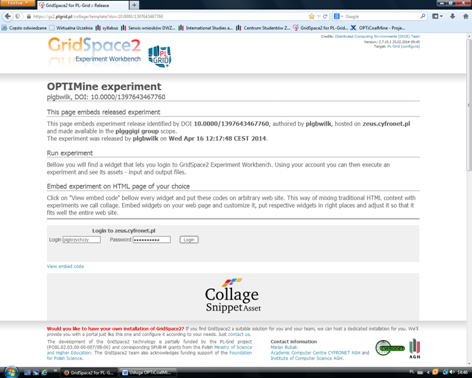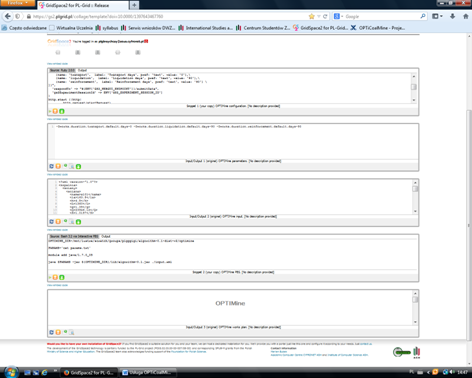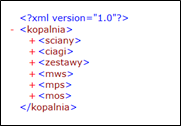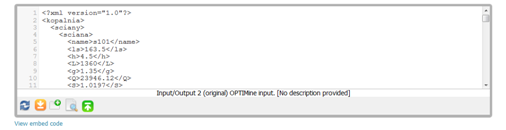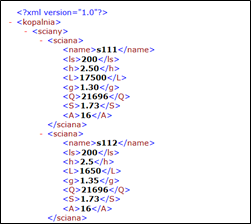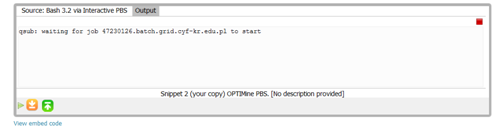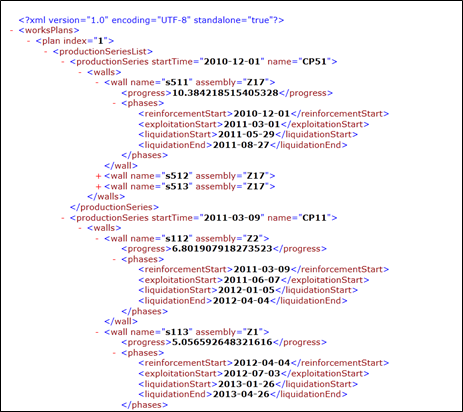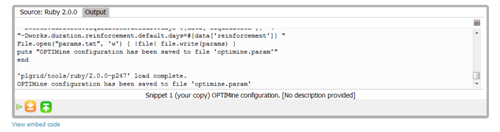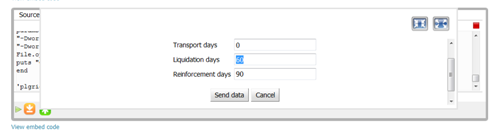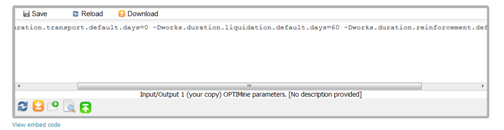Page History
| Warning |
|---|
Usługa Energetyka: OPTiCoalMine została wycofana |
| Table of Contents | ||
|---|---|---|
|
1. Krótki
| Info |
|---|
Poniższy szablon należy odpowiednio uzupełnić.
|
...
Wstawianie odnośników do innych stron podręcznika
Przy wstawianiu linków do stron wewnętrznych Podręcznika użytkownika (np. certyfikat="Aplikowanie, rejestracja i użycie certyfikatu"' założenie konta="Zakładanie konta w portalu"; Pomoc="Gdzie szukać pomocy") należy w trybie edycji strony:
- wpisać tekst, pod który będzie podpięty link
- zaznaczyć tekst
- wstawić link (Ctrl+K lub ikona Link na pasku narzędzi)
- wybrać opcję Search z lewej strony okna Insert Link
- w pasku po prawej wpisać tytuł strony (lub zacząć wpisywać tytuł i wybrać właściwą stronę z pojawiających się podpowiedzi)
- zatwierdzić wybraną stronę opcją Insert w prawym dolnym rogu
Efekt powyższego opisu można zobaczyć klikając lewym klawiszem myszki (w trybie edycji strony) na dowolny link w tym oknie informacji. Pojawi się pole, w którym do wyboru będzie opcja Edit, którą klikamy. Pojawi się okno Edit link, z aktywnym polem Search i nazwą strony wewnętrznej podręcznika.
Przy wstawianiu linków do konkretnych sekcji (akapitów) na wybranej stronie, np. Certyfikaty Simple CA ="Aplikowanie, rejestracja i użycie certyfikatu#Certyfikaty Simple CA", należy nazwę strony wraz z tytułem sekcji, rozdzielone znakiem #, podać w opcji Advanced w okienku link. Przy wstawianiu nazwy stron istotne jest zachowanie znaków spacji pomiędzy wyrazami oraz braków spacji pomiędzy #.
LINKI ZEWNĘTRZNE
Linki zewnętrzne np. do strony PL-Grid wstawiamy w oknie Insert Link (Ctrl+K) w opcji Web Link.
| Info |
|---|
| Pomoc w pisaniu stron w Confluence: https://confluence.atlassian.com/display/DOC/Using+the+Editor |
...
opis usługi
Usługa obliczeniowa OPTiCoalMine przeznaczona jest do optymalizacji produkcji w podziemnych kopalniach węgla kamiennego stosujących ścianowy system eksploatacji.
...
Usługa może znaleźć zastosowanie:-
- w ocenie propozycji rozcięcia złoża,
...
- przy wyznaczaniu kolejności eksploatacji partii pokładów,
...
- przy doborze wyposażenia do planowanych wyrobisk.
2. Aktywowanie usługi
Aby korzystać z zasobów obliczeniowych PL-Grid należy założyć konto użytkownika, dostać grant obliczeniowy oraz aktywować niezbędne usługi.
2.1.
...
Zakładanie konta w portalu PL-Grid
Pierwszym krokiem jest rejestracja nowego użytkownika w portalu PL-Grid (portal.plgrid.pl). Dokładny opis rejestracji w portalu można znaleźć
...
tutaj: https://docs.cyfronet.pl/display/PLGDoc/Rejestracja.
2.2. Uzyskanie certyfikatu Simple CA
Po zalogowaniu się na swoje kontro konto w portalu PL-Grid, należy wygenerować certyfikat Simple CA (Aplikowanie, rejestracja i użycie certyfikatu). Certyfikat ten należy pobrać i zapisać na lokalnym dysku (warto zapisać go także na dysku przenośnym, tak by mieć do niego dostęp na innych stacjach roboczych). Następnie można zarejestrować certyfikat w używanej przez siebie przeglądarce internetowej.
3. Aktywacja wymaganych usług
Kolejnym krokiem jest aplikowanie o usługi globalne i dostępowe. Podręcznik wyjaśnia, w jaki sposób tego dokonać. Dla potrzeb usługi OPTiCoalMine należy zaaplikować o usługę dostępową Dostęp do klastra ZEUS.
...
2.3. Aktywacja usługi OPTiCoalMine
W celu skorzystania z usługi OPTICoalMine należy zaaplikować na swoim koncie o dostęp do niej, wybierając ją z listy dostępnych usług dziedzinowych.
Pierwsze kroki
skorzystać z Katalogu Usług i Aplikacji (https://docs.cyfronet.pl/pages/viewpage.action?pageId=23628883).
3. Pierwsze kroki
3.1. Okno startowe usługi
Usługa OPTiCoalMine jest udostępniona pod adresem: XXXXXXXXXXXX w Wirtualnym Laboratorium GridSpace 2 (Rys. 1).
...
Rys. 1
Po zalogowaniu na klaster ZEUS, otwiera się strona eksperymentu umożliwiająca przeprowadzenie obliczeń z wykorzystaniem opracowanej usługi (Rys. 2).
...
Rys. 2
Widok na stronie usługi obejmuje pięć części:
- Okno 1 - Snippet 1 OPTIMine configuration – kod umożliwiający wprowadzenie nowych ustawień parametrów algorytmu obliczeniowego.
- Okno 2 - Input/Output 1 OPTIMine parameters – okno umożliwiające podgląd i edycję wprowadzonych parametrów algorytmu.
- Okno 3 - Input/Output 2 OPTIMine input – okno umożliwiające podgląd i edycję danych wejściowych do algorytmu.
- Okno 4 - Snippet 2 OPTIMine PBS – okno umożliwiające uruchomienie usługi OPTiCoalMine, uruchomienie kolei PBS na klastrze ZEUS oraz podgląd postępu obliczeń.
- Okno 5 - Input/Output 3 OPTIMine works plan – okno umożliwiające podgląd i edycję danych wyjściowych z usługi.
3.2. Przygotowanie danych wejściowych
Aby móc skorzystać z usługi należy przygotować plik .xml o odpowiedniej strukturze (Rys. 3). Można w tym celu wykorzystać opublikowany na stronie usługi w Oknie 3 plik (ściągnięcie jest możliwe poprzez ikonę download file (Rys. 4)).
Rys. 3. Struktura plik wejściowego do usługi
Rys. 4. Okno 3 usługi
Struktura pliku (Rys.3) składa się z następujących części:
...
Przykład zapisu danych w sekcji "ściany" przedstawiono na Rys. 5. Przedstawiony fragment zapisu dotyczy dwóch wyrobisk w kopalni nr 1, w ciągu nr 1. (Parametry, które są podawane dla projektowanych wyrobisk ścianowych: name - nazwa wyrobiska, ls - długość ściany [m], h - wysokość ściany [m], L - wybieg ściany [m], g - ciężar objętościowy [Mg/m3], Q - wartość opałowa węgla [KJ/kg], S - zasiarczenie węgla [%], A - zapopielenie węgla [%]).
Rys. 5. Parametry projektowanych wyrobisk
...
Rys. 8. Przyporządkowanie zestawów ścianowych do projektowanych wyrobisk
Z uwagi na niepewność związaną z dostępnością określonego typu wyposażenia, w algorytmie obliczeniowym umożliwiono wprowadzenie zapisu prawdopodobieństwa przyporządkowania danego zestawu do wyrobiska ścianowego (dla poprawnego działania algorytmu konieczne jest zachowanie zasady, aby suma prawdopodobieństw wynikająca z możliwości przyporządkowania zestawów w danym wyrobisku była równa 1). W takim przypadku algorytm losuje przyporządkowanie z dostępnych opcji.
...
Są one zdeterminowane wewnątrz algorytmu obliczeniowego, natomiast istnieje możliwość ich zmiany, co opisano w sekcji Zaawansowane użycie.
3.3. Uruchomienie obliczeń
...
Wprowadzenie pliku wejściowego następuje poprzez naciśnięcie ikony Upload file w Oknie 3. Symulacja uruchamiana jest w Oknie 4 przyciskiem Run (Rys. 11).
Rys. 11. Uruchomienie obliczeń - Okno 3
3.4. Dane wyjściowe
Wyniki obliczeń prezentowane są w postaci liczbowej (pilk .xml) jak i graficznej (wykres wartości wydobycia w analizowanych miesiącach wraz z wydobyciem planowanym i możliwym odchyleniem – w Oknie 5 (Rys. 12).
...
- numerów ścian wchodzących w skład ciągu,
- wybranych zestawów ścianowych do planowanych wyrobisk,
- średnie postępy robót eksploatacyjnych – wylosowane z zadanego (w danych wejściowych) rozkładu [m/d],
- daty rozpoczęcia i zakończenia robót zbrojeniowych,
- daty rozpoczęcia i zakończenia robót likwidacyjnych.
...
Rys. 14. Szczegóły pliku obliczeniowego
4. Zaawansowane użycie
Ewentualnie jako osobny podrozdział.
Gdzie szukać dalszych informacji?
Strony zewnętrzne (jeśli są), odnośnik do helpdesku lub strony dokumentacji o pomocy.
| Info |
|---|
| Można też dodać sekcję "Co dalej?" ze wskazaniem (odnośnikiem) do dalszej części dokumentacji, o ile jest wymagana. |
W celu przeprowadzenia obliczeń w oparciu o inne, niż domyślne, ustawienia algorytmu obliczeniowego, można dokonać zmiany wybranych parametrów. W tym celu należy nacisnąć w Oknie 1 ikonę Run (Rys. 15).
Rys. 15. Okno 1 – możliwość zmiany ustawień domyślnych algorytmu obliczeniowego usługi
Otwiera się okno umożliwiające zmianę parametrów, wskazując ich domyślne wartości. Po edycji wybranych parametrów należy nacisnąć przycisk Send Data (Rys. 16)
Rys. 16. Okno edycji ustawień algorytmu
Zmienione wartości parametrów wyświetlane są w Oknie 2 (Rys. 17). Powrót do ustawień domyślnych możliwy jest po naciśnięciu ikony Refresh.
Rys. 17. Okno 2 – ustawienia parametrów algorytmu obliczeniowego
Parametry możliwe do edycji przedstawiono w tabeli 1.
Tabela 1.
Nazwa parametru | Opis | Wartość domyślna | Uwagi |
Transport time (days) | Czas trwania transportu zestawów ścianowych pomiędzy ciągami produkcyjnymi | 0 | |
Liquidation time (days) | Czas trwania robót likwidacyjnych | 90 | |
Reinforcement time (days) | Czas trwania robót zbrojeniowych | 90 | |
Optimization start | Data początku okresu podlegającemu optymalizacji | 2013-01-01 | |
Optimization end | Data końca okresu podlegającemu optymalizacji | 2014-12-31 | |
No of simulation per evolution | Liczba losowań w każdej generacji algorytmu ewolucyjnego | 100 | Losowania wartości postępu robót eksploatacyjnych z podanych rozkładów zmiennych losowych |
Elite quantity | Liczebność elity | 2 | Powinna być mała, bo wpływa na silną zbieżność algorytmu |
Individuals quantity | Liczebność populacji bazowej | 200 | |
Parents quantity | Liczebność populacji rodzicielskiej | 7 | |
Macro enabling threshold | Maksymalna liczba generacji, tworzonych poprzez stosowanie mikromutacji, bez poprawy najlepszego osobnika | 25 | Mikromutacja - losowa zmiana wyposażenia w jednym wyrobisku |
Max no of macro mutations | Maksymalna liczba makromutacji | 2 | Makromutacja - losowa zmiana wyposażenia (na dowolne z możliwych opcji wyposażenia) w każdym wyrobisku jednocześnie |
Fitness values per month (comma separated) | Planowana wielkość wydobycia | 300 000 | Podawana dla każdego miesiąca okresu podlegającemu optymalizacji oddzielnie (po przecinku) |
Gdzie szukać dalszych informacji?
W razie wątpliwości lub problemów, prosimy o kontakt z nami.