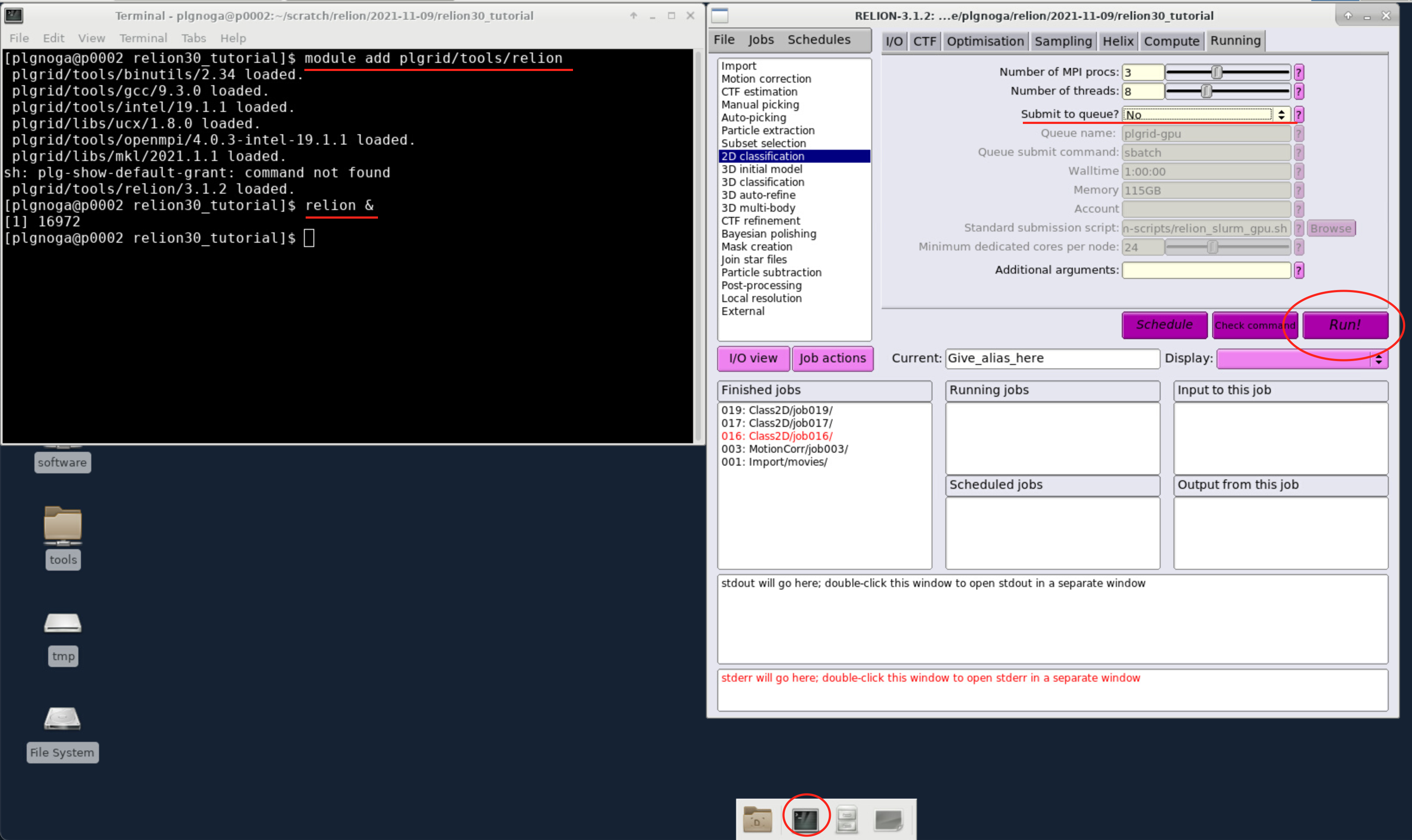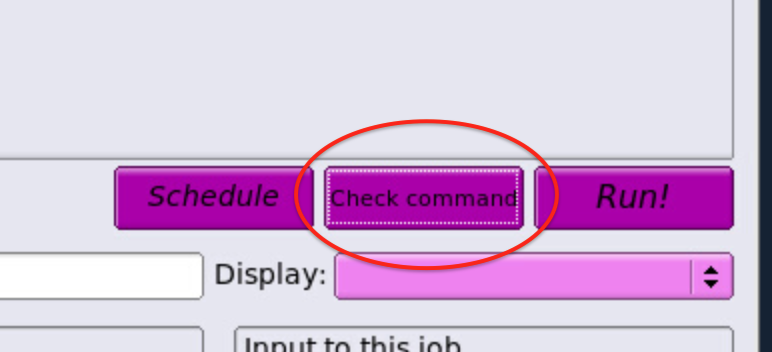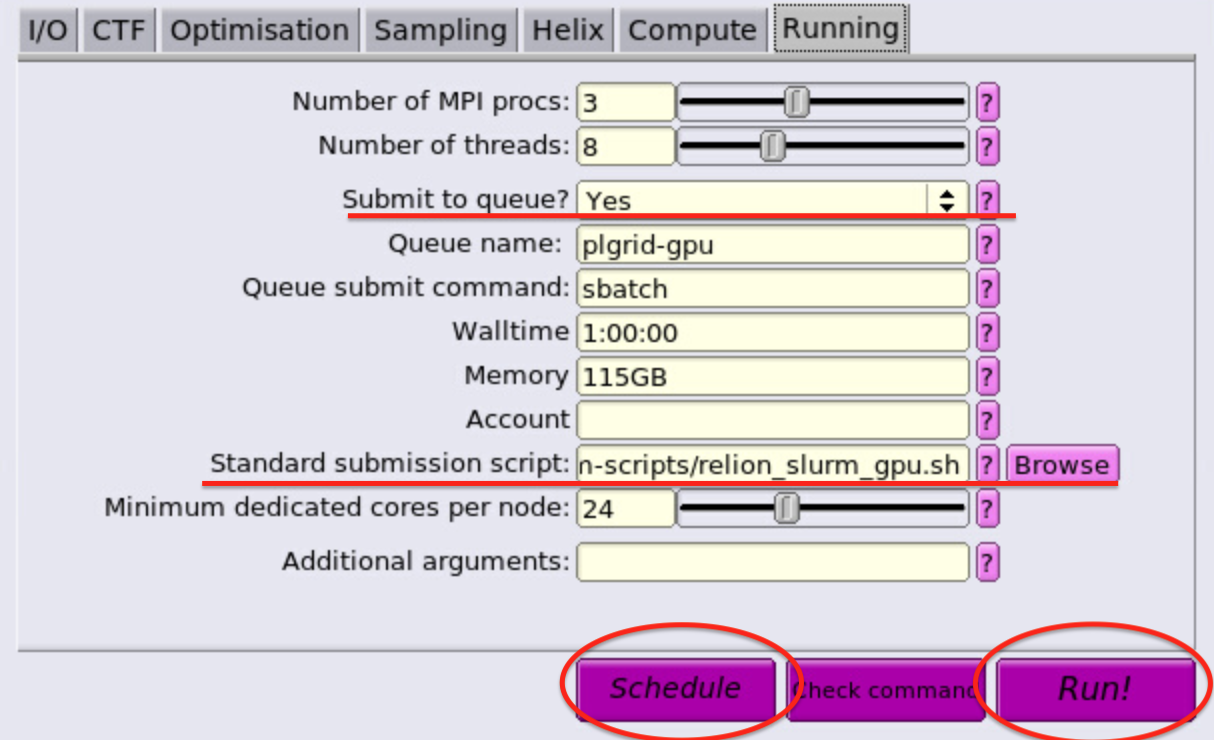...
- inside graphical interactive job using
pro-vizservice (Main documentation - polish - Obliczenia w trybie graficznym: pro-viz) - in SLURM batch job though SLURM script submitted from command line
- in SLURM batch job submitted from Relion GUI started via
pro-vizservice in dedicated partition
Interactive Relion job with Relion GUI
| Anchor | ||||
|---|---|---|---|---|
|
In order to start interactive Relion job with access to Relion GUI
Log into Prometheus login node
Code Block language bash title Log into Prometheus login node ssh <login>@pro.cyfronet.pl
Load
pro-vizmoduleCode Block language bash title Load pro-viz module module load tools/pro-viz
- Start
pro-vizjobSubmit
pro-vizjob to qeuueCPU-only job
Code Block language bash title Submission of CPU pro-viz job pro-viz start -N <number-of-nodes> -P <cores-per-node> -p <partition/queue> -t <maximal-time> -m <memory>
GPU job
Code Block language bash title Submission of GPU pro-viz job pro-viz start -N <number-of-nodes> -P <cores-per-node> -g <number-of-gpus-per-node> -p <partition/queue> -t <maximal-time> -m <memory>
- Check status of submitted job
Code Block language bash title Status of pro-viz job(s) pro-viz list
Get password to
pro-vizsession (when job is already running)\Code Block language bash title Pro-viz job password pro-viz password <JobID>
exemple output
Code Block language bash title Pro-viz password example output Web Access link: https://viz.pro.cyfronet.pl/go?c=<hash>&token=<token> link is valid until: Sun Nov 14 02:04:02 CET 2021 session password (for external client): <password> full commandline (for external client): vncviewer -SecurityTypes=VNC,UnixLogin,None -via <username>@pro.cyfronet.pl -password=<password> <worker-node>:<display>
- Connect to graphical
pro-vizsession- you could use weblink obtained in previous point
- you could use VNC client (i.e. TurboVNC). Configuration of client described in Obliczenia w trybie graficznym: pro-viz (in polish)
- Setup Relion environment
When connected to GUI open Terminal and load Relion module
Code Block language bash title Load Relion module module load plgrid/tools/relion
Start Relion GUI in background
Code Block language bash title Start relion relion &
- Use Relion GUI for computation.
...
After finishing work terminate job
Code Block language bash title Pro-viz job password pro-viz stop <JobID>
Relion in SLURM batch jobs
...
Log into Prometheus login node
Code Block language bash title Log into Prometheus login node ssh <login>@pro.cyfronet.pl
Move to Relion project directory
Code Block language bash title Change directories cd $SCRATCH/<relion-project>
Info title Usage of filesystems Relion project during computations should be stored in $SCRATCH filesystem on Prometheus. More info - https://kdm.cyfronet.pl/portal/Prometheus:Basics#Disk_storage. For longer storage user should use $PLG_GROUPS_STORAGE/<team_name> filesystem.
Submit job
Code Block language bash title Job submision sbatch script.slurm
Example CPU-only SLURM script
Code Block language bash title Relion CPU-only SLURM script #!/bin/bash # Number of allocated nodes #SBATCH --nodes=1 # Number of MPI processes per node #SBATCH --ntasks-per-node=4 # Number of threads per MPI process #SBATCH --cpus-per-task=6 # Partition #SBATCH --partition=plgrid # Requested maximal walltime #SBATCH --time=0-1 # Requested memory per node #SBATCH --mem=110GB # Computational grant #SBATCH --account=<name-of-grant> export RELION_SCRATCH_DIR=$SCRATCHDIR module load plgrid/tools/relion/3.1.2 mpirun <relion-command>
Example GPU SLURM script
Code Block language bash title Relion GPU SLURM script #!/bin/bash # Number of allocated nodes #SBATCH --nodes=1 # Number of MPI processes per node #SBATCH --ntasks-per-node=4 # Number of threads per MPI process #SBATCH --cpus-per-task=6 # Partition #SBATCH --partition=plgrid-gpu # Number of GPUs per node #SBATCH --gres=gpu:2 # Requested maximal walltime #SBATCH --time=0-1 # Requested memory per node #SBATCH --mem=110GB # Computational grant #SBATCH --account=<name-of-grant> export RELION_SCRATCH_DIR=$SCRATCHDIR module load plgrid/tools/relion/3.1.2 mpirun <relion-command> --gpu $CUDA_VISIBLE_DEIVCES
Info title GPUs usage GPUs are available only for selected grants in partitions
plgrid-gpuandplgrid-gpu-v100. One should aways use--gpu $CUDA_VISIBLE_DEIVCESto request GPUs allocated for job.Info title Relion command Relion command syntax could be checked using GUI and copied to script
Check job status
Code Block language bash title Job submision squeueor
Code Block language bash title Job submision pro-jobs
Submitting SLURM jobs from Relion GUI
- Start job as in pro-viz session but using
plgrid-servicespartition/queue. - In Relion GUI use "Submit to queue" in "Running" tab
- Select submission scripts from directory
- Select submission scripts from directory
- Monitor jobs either from Relion GUI or command line using
squeueorpro-jobscommands