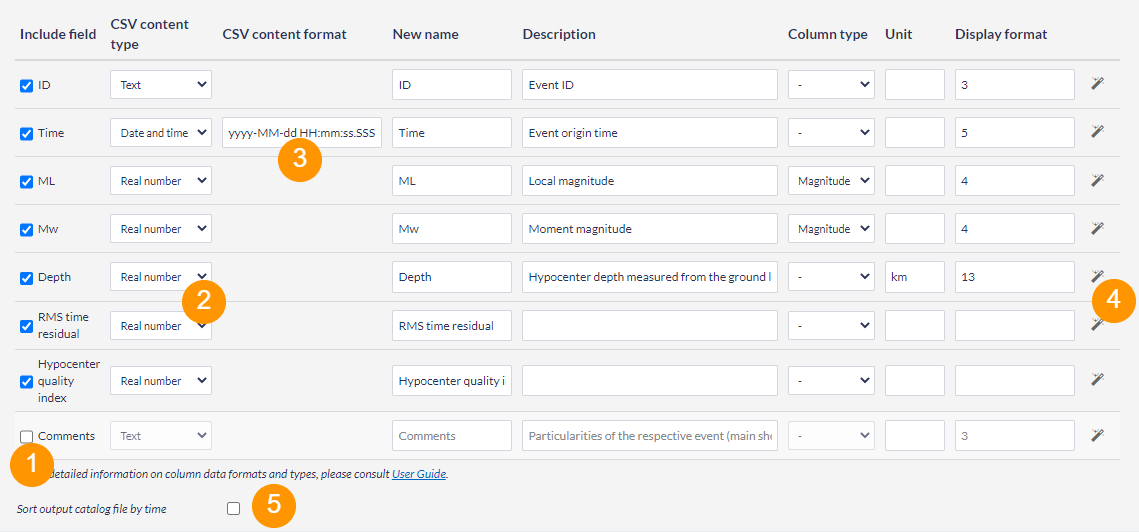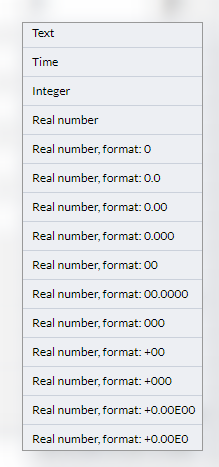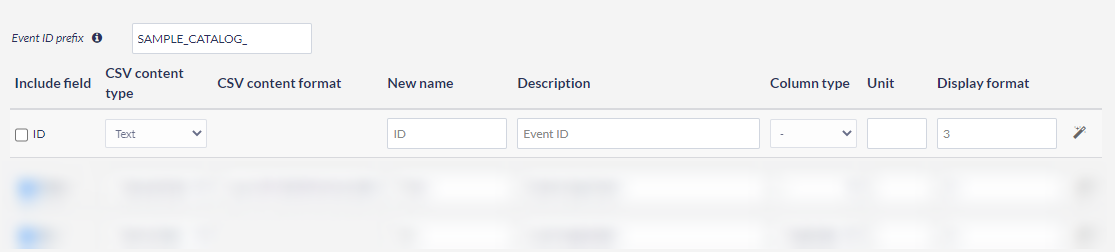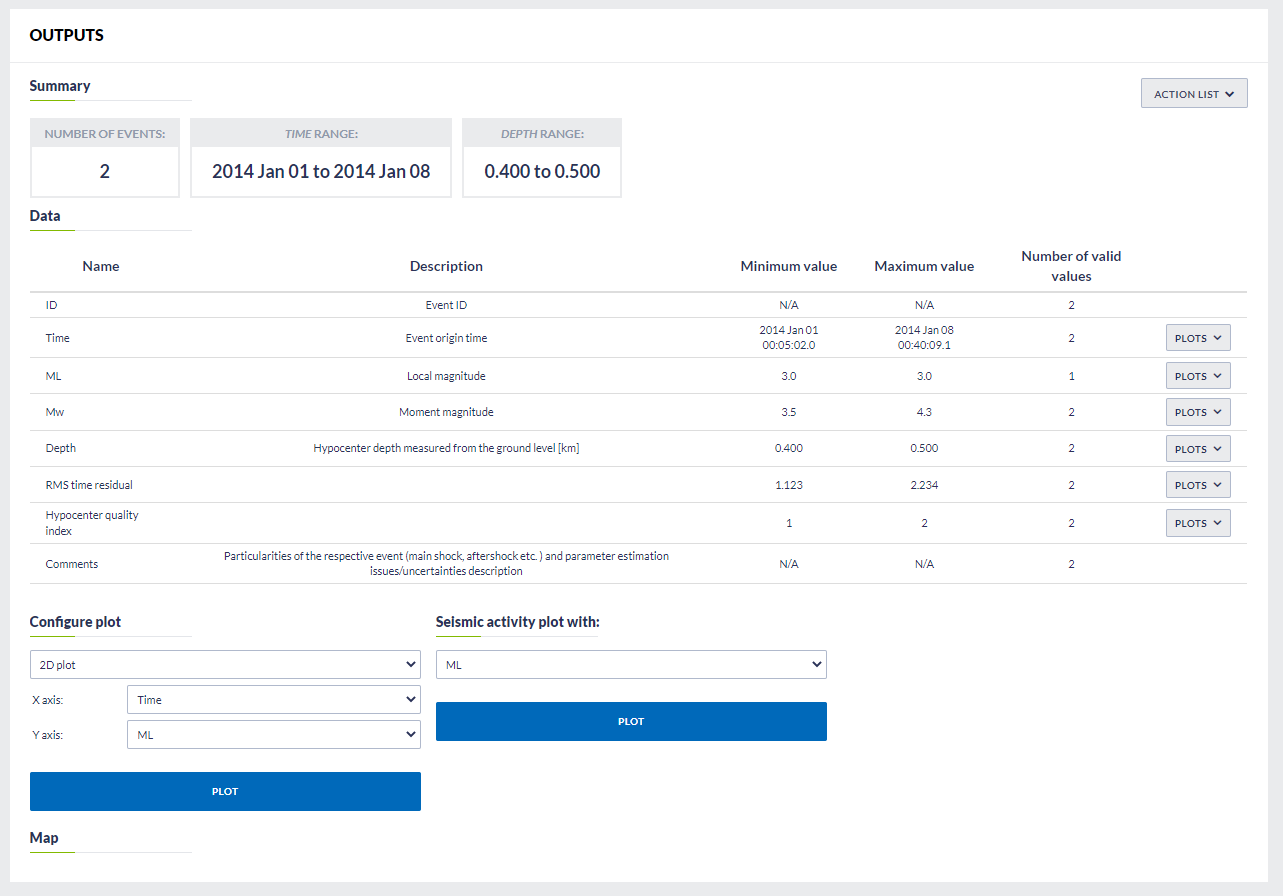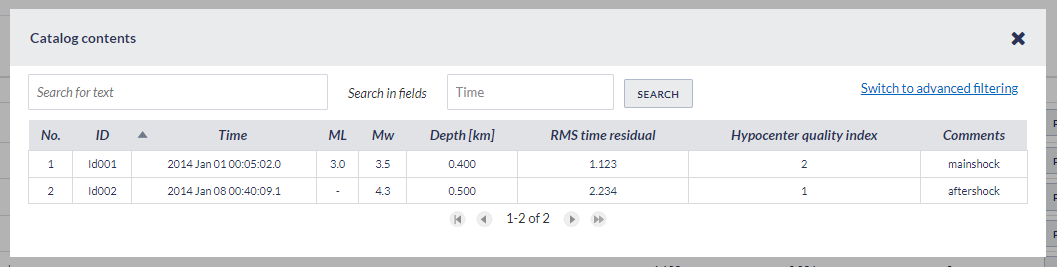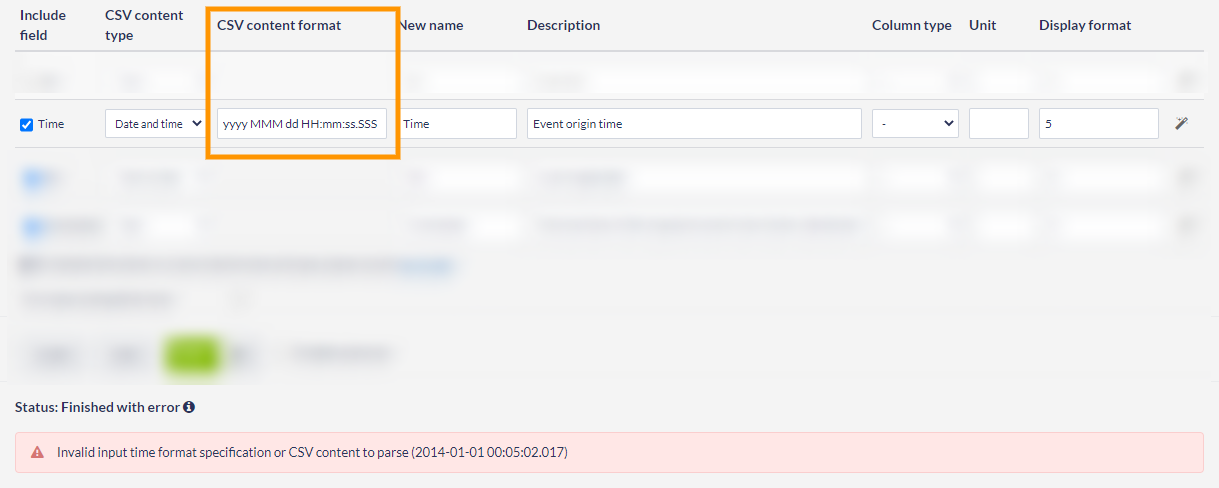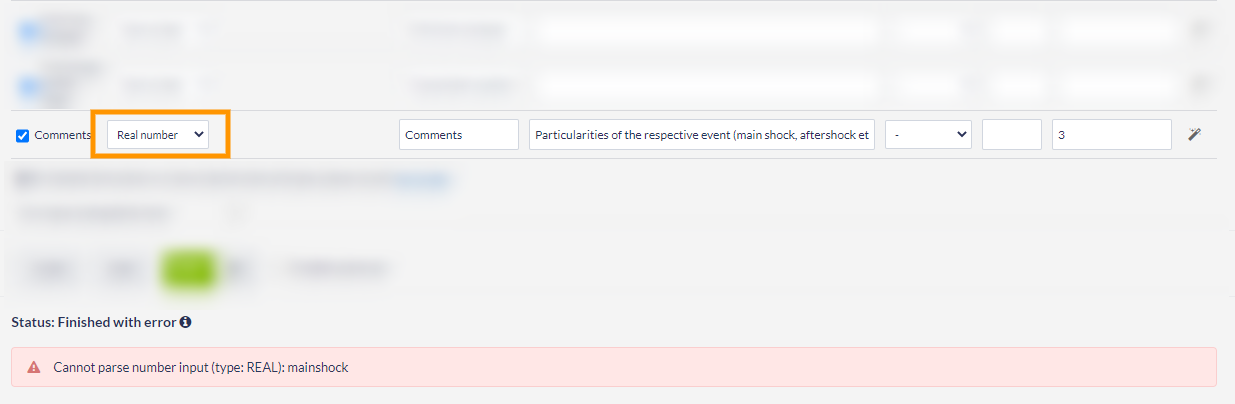Page History
Requirements for input file
| Anchor | ||||
|---|---|---|---|---|
|
The input file to be converted to the EPISODES Platform Matlab-based format should be a valid CSV file, with values separated by commas (',') - see also CSV format specifications, e.g., https://tools.ietf.org/html/rfc4180. The file has to include a header line with names of the columns in the catalog. The numbers within the file should use English locale, the text, if containing special characters (including comma, used for values separation) should be enclosed in double quotes.
Example input file
The excerpt below contains a sample content of a valid input CSV file. It defines 8 catalog columns with two entries. Each entry contains a value for each column, if the value is not specified, it should be left empty (note the double comma in the last line of Excerpt 1) The most popular column names and formats are described in this guide, however, custom columns are also allowed. The time should be written as a single text value with any format, however, this format has to be later specified within the application form (see TODO).
| Code Block |
|---|
ID,Time,ML,Mw,Depth,RMS time residual,Hypocenter quality index,Comments Id001,2014-01-01 00:05:02.017,3,3.5,0.4,1.123,2,"mainshock" Id002,2014-01-08 00:40:09.136,,4.3,0.5,2.234,1,"aftershock" |
Excerpt 1. Sample content of a CSV input file. Note, the empty value (third in the last row) and text values surrounded with double quotes.Anchor SampleInput SampleInput
Input file specification
The application requires single file of type Catalog in CSV - see also previous section for the input file requirements.
Figure 1. Application input file specification
Filling form values
The application form is generated based on the specific input file - the column names from header line are displayed in the first column (see Figure 2). By default all columns will be present in the result catalog, however, to exclude any of them uncheck the box near to the column name (as marked with (1) in Figure 2). To read the file content correctly, it is required to set the column content type (marked with (2) in Figure 2), so that the program knows how to interpret the subsequent values. If the content type is Date and time, it is also required to set the time format (marked with (3) in Figure 2) to allow correct reading of the time fields. It is also possible to specify a different name for the column in the resulting catalog (by default the name is the same as in the header) or add a description or unit. To set a specific column type (e.g. to specify that a column is a magnitude), use the Column type drop-down list. Additionally, a display format might be added to specify a custom mode of display (e.g. engineering notation), with a help of a wizard (accessible with icon marked with (4) in Figure 2 and options visible in Figure 3).
If the column name from the file header was defined among the standard catalog column names, all of the above properties will be already filled with defaults by the system (rows from ID to Depth in Figure 2). For other values, they have to be specified by the user.
Figure 2. Application form with most important elements marked.
Figure 3. Wizard used for display format specification
It is advisable that the catalog is always sorted by time, therefore, the form also offers an option to sort the resulting catalog (marked with (5) in Figure 2).
ID column
The catalog in the EPISODE Platform format has to contain an ID column, in order to identify each event correctly (e.g. to be able to match it to registrations from a station or miniSEED files). If your CSV catalog does not contain such a column, or you do not want to include it, you can choose the ID to be generated by the system. In such case, you only specify the ID prefix, and a unique ID is generated for each event with the given prefix.
Figure 4. ID prefix field when the original ID column from CSV is chosen not to be included.
Produced output
The result file will have the same name as the input, with only the extension changed to .mat, and it will be visualized within the application outputs.
Figure 5. Result file visualization
By browsing the catalog content (Action list menu > Catalog preview) you can check that it has the same content as the initial CSV file (compare Figure 6 with sample input file).
Figure 6. Preview of the result catalog. The preview shows the result produced from the sample input file provided in the first section.
Troubleshooting
The most common errors that might be spotted when running the application are caused by incorrect specification of the input format - either format of the time field or incorrect type of the field. If the value in the date/time field does not match the time format from the form (field marked with (3) in Figure 2), the application fails with an error that it cannot parse the field, showing also the content of the field on which the parsing failed - this is illustrated in Figure 7. In this example the time field has value 2014-01-01 00:05:02.017 (as in sample input file), therefore, the format of the field is YYYY-MM-dd HH:mm:ss.SSS. However, the content of the format column within the application form was specified as YYYY MMM dd HH:mm:ss.SSS (the month written as three letter abbreviation - in this format the date value should be 2014 Jan 01 00:05:02.017) and the system could not read the value due to that. It is also important that all the dates/times within one CSV column have the same format.
Figure 7. Application error in case of incorrect time format specification.
Figure 8 illustrates another common mistake when filling the application form - incorrect type of data inside the CSV column. In this example the data in Comments column (see the sample input file) is text, however, in the form it was specified as a real number. As the system cannot parse the text as the number, it returns an error also informing at which value the error occured (in Figure 8: "mainshock").
Figure 8. Application error in case of incorrect content type specification.
Back to top
Related Documents
| Content by Label | ||||||||||||||||||
|---|---|---|---|---|---|---|---|---|---|---|---|---|---|---|---|---|---|---|
|